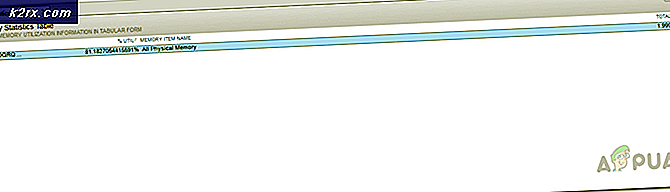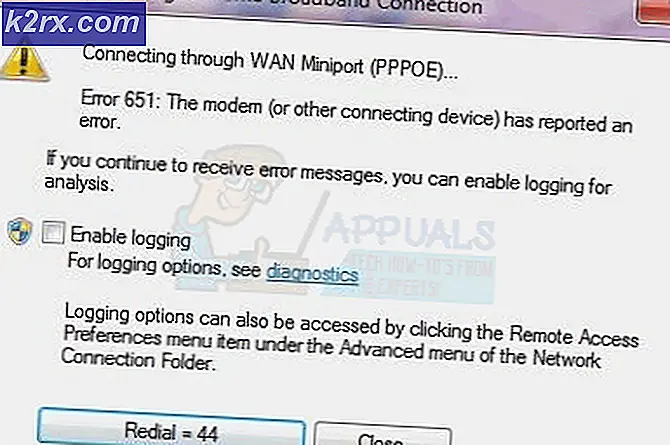Fout onvoldoende fysiek geheugen in VMware
VMware-applicatie toont "Er is onvoldoende fysiek geheugen beschikbaar” voornamelijk vanwege conflicterende Windows-updates. Deze fout kan ook worden veroorzaakt door niet-optimale instellingen van VMware of een verouderde VMWare-versie. Dit foutbericht verschijnt wanneer een gebruiker de machine probeert op te starten vanuit een inactieve staat. Deze foutmelding geeft meestal niet aan dat u minder fysiek geheugen heeft; het is in plaats daarvan meestal gerelateerd aan softwareverschillen tussen VMware en de computer.
We ontdekten dat dit probleem zich meestal voordeed na een VMware-software-update of wijziging in de voorkeuren van de applicatie. Dit is een veel voorkomende foutmelding en kan worden opgelost met behulp van de onderstaande methoden, aangezien u niet echt genoeg geheugen heeft om de virtuele machine in te schakelen.
Wat zijn de oorzaken ‘Niet genoeg fysiek geheugen’ -fout in VMware?
Hoe repareer je ‘Niet genoeg fysiek geheugen beschikbaar’ in VMware?
Voordat u doorgaat met de onderstaande oplossingen, moet u ervoor zorgen dat uw systeem dat heeft genoeg RAM om VMware uit te voeren. Zo niet, voeg dan meer RAM toe aan uw systeem en stel uw pagefile grootte minimaal 16GB.
1. Gebruik de veilige modus of schone opstartvensters
Er kunnen applicaties zijn die de goede werking van VMware kunnen verstoren, vooral andere virtuele omgevingstoepassingen zoals Virtual Box enz. Om dat uit te sluiten, gebruikt u de ingebouwde Veilige modus van Windows of start u Windows schoon op.
- Clean Boot Windows, of Laars Windows in veilige modus.
- Lancering VMware om te controleren of het probleemloos werkt.
Als VMware normaal werkt in de schone opstartomgeving of Veilige modus, probeer dan de conflicterende applicatie te achterhalen en probeer het probleem tussen de applicaties op te lossen.
2. Verwijder de conflicterende Windows-update
Microsoft brengt updates uit voor zijn producten om functies te verbeteren en lacunes te verhelpen. Maar Microsoft heeft een bekende geschiedenis van het vrijgeven van buggy-updates. Als de VMware-fout van onvoldoende fysiek geheugen is begonnen op te treden net na een Windows-update, kan het verwijderen van die update de oplossing voor ons zijn.
Waarschuwing: Het uitschakelen van een update wordt niet aanbevolen, aangezien dit een veiligheidsrisico kan vormen; ga verder op eigen risico.
- druk op ramen sleutel en typ vervolgens Instellingen en klik in de resulterende lijst op Instellingen.
- Klik nu op Update en beveiliging.
- Klik nu op Windows Update en dan verder Bekijk updategeschiedenis.
- KlikVerwijder updates om de laatste updates van uw systeem te verwijderen.
- Nu selecteer de update waarvan u denkt dat deze het probleem veroorzaakt en klik op verwijderen en volg het proces op het scherm om het verwijderingsproces te voltooien.
- Herstarten het systeem en controleer vervolgens of VMware goed begint te werken.
Onthoud dat u de nieuwste Windows-updates een voor een moet verwijderen en VMware moet controleren totdat u de problematische update ontdekt. Na het verwijderen van de problematische update, installeert u andere updates opnieuw en verbergt u die specifieke update totdat het probleem is opgelost door Microsoft of VMware.
3. Voer VMware uit als beheerder
VMware heeft onbeperkte toegang nodig tot verschillende systeembestanden, services en bronnen. Als de Windows-beveiliging de toegang van VMware tot bepaalde bestanden, services en bronnen beperkt, zal VMware de fout ‘Niet genoeg fysiek geheugen’ weergeven. In dat geval kan het probleem mogelijk worden opgelost door VMware uit te voeren met beheerdersrechten.
- Afsluiten de VMware.
- Druk op de Windows-toets en typ VMware-werkstation.
- Klik met de rechtermuisknop opVMware-werkstation en selecteerOpen Bestandslocatie.
- Klik met de rechtermuisknop het VMware Workstation-pictogram en selecteer Eigendommen.
- Klik vervolgens op het Compatibiliteit tabblad en vink het selectievakje aan van “Voer dit programma uit als beheerder.”
- Klik Van toepassing zijn en dan OK.
- Nu lancering VMware Workstation om te controleren of het probleemloos werkt.
4. Update VMware naar de nieuwste build
Nieuwe technologieën duiken elke dag op aan de horizon van de I.T. wereld. Elke softwaretoepassing wordt bijgewerkt om gelijke tred te houden met deze opkomende technologieën. Als uw hostomgeving is bijgewerkt naar de laatste build, maar u een verouderde versie van VMware gebruikt, kunt u de foutmelding die hier wordt besproken tegenkomen. In dat geval kan het probleem mogelijk worden opgelost door VMware bij te werken naar de nieuwste versie.
Gewoonlijk krijgen gebruikers bij het opstarten van VMware een melding wanneer er een upgrade beschikbaar is. Gebruikers kunnen ook de gebruikersinterface van het werkstation gebruiken en selecteren Helpen > Software updates. Maar als u problemen ondervindt bij het gebruik van VMware, volgt u de onderstaande stappen.
- Open de webbrowser van uw systeem en ga naar de officiële downloadpagina van VMware Workstation.
- Klik nu op Download nu volgens uw besturingssysteem.
- Lees de EULA (licentieovereenkomst voor eindgebruikers) en klik vervolgens opAccepteer om EULA te accepteren.
- KlikDownload nu en wacht tot het downloadproces is voltooid.
- Dan Klik met de rechtermuisknop gedownload bestand en klik op Als administrator uitvoeren.
- Volg de instructies op het scherm om het installatieproces te voltooien.
- Dan lancering VMware om te controleren of het duidelijk is dat er onvoldoende fysiek geheugen is.
5. Wijzig VMware-instellingen in Optimaal
Met VMware-instellingen kan een gebruiker het systeem naar wens aanpassen. Maar tijdens dit proces stellen gebruikers de VMware soms in op niet-optimale instellingen, waardoor VMware uiteindelijk de fout vertoont dat er niet genoeg fysiek geheugen is.
- Uitschakelen het gast-besturingssysteem.
- Lancering VMware Workstation en klik vervolgens op Bewerk en klik op Voorkeuren.
- Klik nu in het linkerdeelvenster van het venster Voorkeuren op Geheugen.
In het huidige scenario moet u kiezen uit de tweede of derde optie, afhankelijk van uw staat, maar we raden u aan de derde keuze.
- KlikOK om de wijzigingen op te slaan.
- Dan Lancering uw gast-besturingssysteem en controleer of het nu goed werkt.
6. Wijzig het bestand config.ini
Als tot nu toe niets voor u heeft gewerkt, kan het probleem mogelijk worden opgelost door het configuratiebestand toe te voegen of te wijzigen om VMware Workstation te beperken om een percentage van het beschikbare RAM van de host te gebruiken. Dit zorgt ervoor dat de VM slechts 75% van het RAM-geheugen van de host gebruikt.
- Afsluiten alle gastbesturingssystemen en sluit het VMware-werkstation.
- Navigeren naar het volgende pad
C: \ ProgramData \ VMware \ VMware Workstation.
en open hetconfig.ini het dossier. Als het er niet is, maak er dan een aan.
- Scrol naar de onderkant van het bestand en Toevoegen de volgende regel daar:
vmmon.disableHostParameters = "TRUE".
Dan Sparen het bestand en herstarten jouw systeem.
- Nadat het systeem opnieuw is opgestart, klik met de rechtermuisknop op het VMware-pictogram op uw bureaublad en klik op “Als administrator uitvoeren”.
Als u dan nog steeds problemen ondervindt bij het bedienen van het gast-besturingssysteem een nieuwe virtuele machine maken met de juiste hoeveelheid geheugen en vervolgens uw bestaande harde schijf naar de nieuwe virtuele machine kan u helpen.