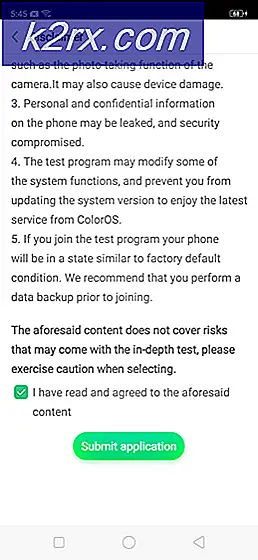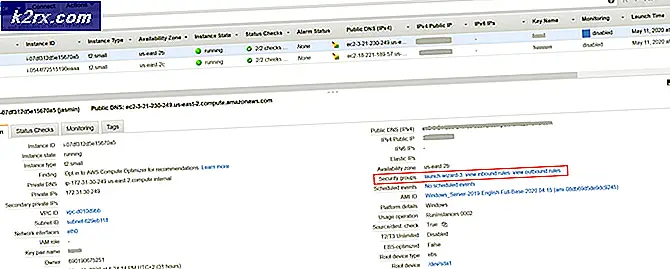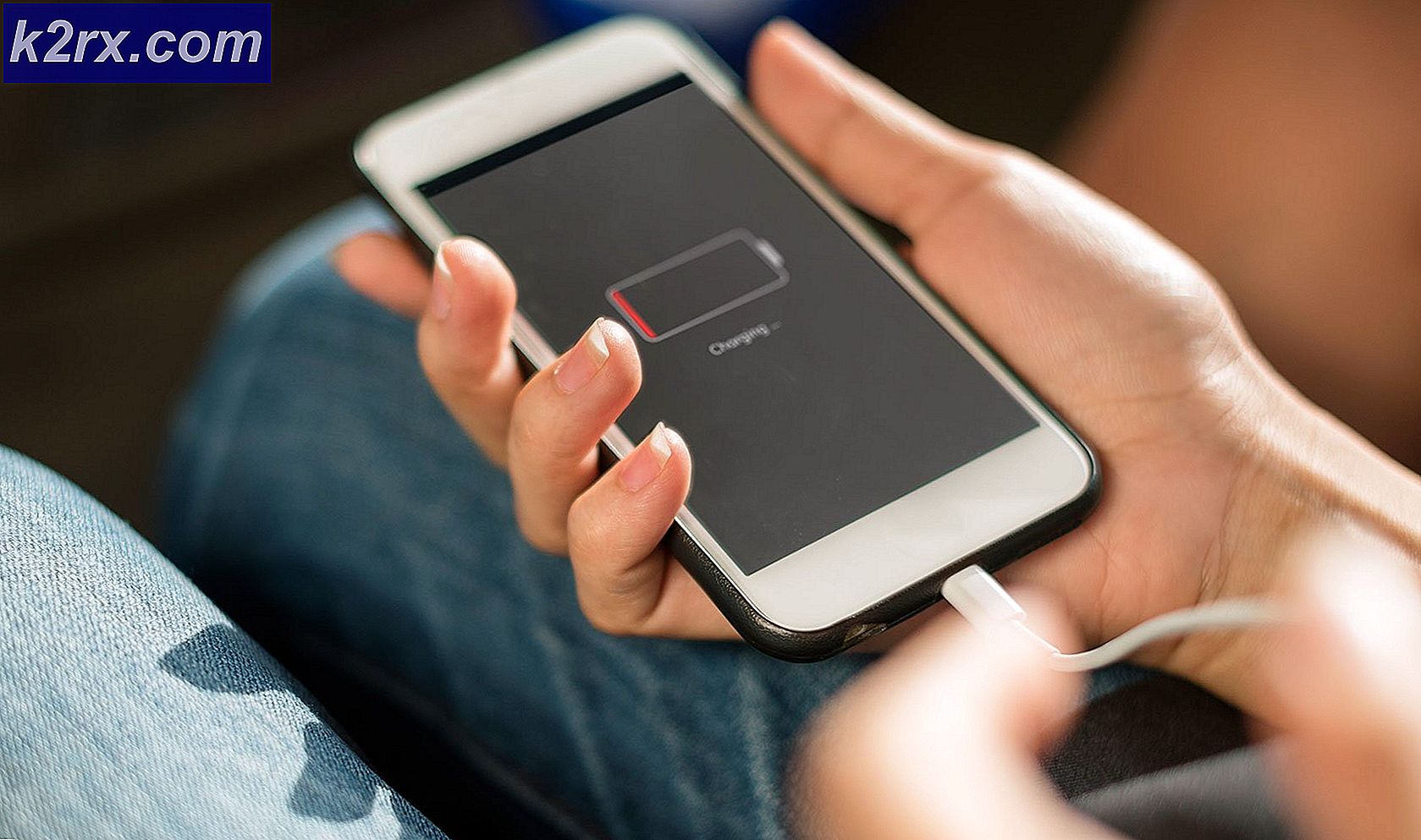Wat is jucheck.exe en moet je het verwijderen of uitschakelen?
Als u dit artikel leest, is het eerste wat u zou willen weten wat precies jucheck.exe is. Of het nu gaat om malware of software van derden op uw computer. Of het gevaarlijk is, of het nodig is, of dat het de prestaties van uw computer beïnvloedt.
We zijn van plan om al je vragen in detail te beantwoorden in dit bericht. Om te beginnen maakt jucheck.exe deel uit van het Java Update Mechanism . Java is een programmeerplatform waarop talloze applicaties draaien en is een van de meest populaire platforms voor softwareontwikkeling. Dit programma is bedoeld om te controleren op updates en als het wordt gevonden, wordt u op de hoogte gesteld van het downloaden van de nieuwste versie.
Waarom is het nodig om Java up-to-date te houden?
Het is noodzakelijk om uw Java-client te allen tijde up-to-date te houden, omdat Java wordt gebruikt om vele functies in uw browser en toepassingen te ondersteunen. Als u uw Java-client niet bijwerkt, zult u een aantal symptomen ervaren. Allereerst ervaart u een gebrek aan ondersteuning of onvolledige animaties / webpagina's. Bovendien staat malware bekend om mazen in dit soort scenario te vinden om uw computer te infecteren. Het kan vervelend zijn om de pop-up steeds weer op uw scherm te zien verschijnen; maar in werkelijkheid is het goed dat je op de hoogte wordt gesteld.
Hier komt een draai aan. Moet u op de knop Ja drukken om Java bij te werken wanneer de pop-up verschijnt? Het antwoord is Ja en Nee. De kans is groot, het is echt wat het zegt, maar er zijn ook kansen dat het malware is en toegang vraagt tot je computer of computernetwerk.
Hoe moet ik Java bijwerken?
De beste manier om uw Java-client bij te werken, is door naar de officiële website te gaan en de nieuwste versie handmatig te downloaden. Ik weet het, dit is 'paranoïde', maar het is altijd beter om aan de veilige kant te blijven.
Java-platform is direct beschikbaar op internet en u kunt het gratis downloaden. Na het downloaden van de software naar een toegankelijke locatie, kunt u deze met gemak installeren.
Hoe te controleren of het bestand legitiem is?
Laten we nu bespreken hoe u kunt controleren of de service legitiem is of alleen maar een andere malware die uw computer heeft geïnfecteerd. Allereerst moet u controleren of de toepassing digitaal is ondertekend door een legitieme bron. Digitale handtekeningen verifiëren dat een toepassing afkomstig is van een geverifieerde uitgever / ontwikkeling en in de meeste gevallen blijkt het geen malware te zijn.
Hier is een voorbeeld van malware die probeert toegang te krijgen tot de harde schijf op uw computer. Zoals u kunt zien, is de uitgever van de software onbekend. Bovendien heeft het geen geldige programmanaam. De meeste geverifieerde toepassingen bieden de bestandsnaam niet als de programmanaam waarvoor ze toegang vragen. In plaats daarvan wordt de volledige programmanaam samen met de uitgever vermeld. Hier is een voorbeeld van hetzelfde proces dat legitiem is en geen malware bevat.
Hoe illegale software te verwijderen van uw computer?
Er zijn tal van manieren om illegale software van je computer te verwijderen. Er zijn heel veel goede antivirussoftware die het werk doet. Je kunt alle software downloaden van Malwarebytes naar Hitman Pro enz. Hier zullen we Microsoft Security Scanner gebruiken om je computer te scannen op verschillen en na te gaan of er inderdaad een probleem is.
Microsoft Safety Scanner is een scanner die is ontworpen om malware van uw computer te vinden en te verwijderen. Houd er rekening mee dat deze software geen vervanging is voor uw normale antivirus. Het werkt alleen als het wordt geactiveerd, maar de nieuwste definities zijn geüpgraded. Verder raden we aan om deze software alleen te gebruiken door de nieuwste versie te downloaden omdat virusdefinities regelmatig worden bijgewerkt.
PRO TIP: Als het probleem zich voordoet met uw computer of een laptop / notebook, kunt u proberen de Reimage Plus-software te gebruiken die de opslagplaatsen kan scannen en corrupte en ontbrekende bestanden kan vervangen. Dit werkt in de meeste gevallen, waar het probleem is ontstaan door een systeembeschadiging. U kunt Reimage Plus downloaden door hier te klikken- Ga naar de officiële website van Microsoft en download de veiligheidsscanner. Zorg ervoor dat u de juiste versie voor uw computer downloadt door de bits te selecteren.
- Het bestand zal ongeveer 120 MB zijn. Download het bestand naar een toegankelijke locatie en klik op het exe-bestand om het uit te voeren .
- Wacht tot de scan volledig is voltooid. Als er bedreigingen werden gedetecteerd, zou de scanner u onmiddellijk op de hoogte stellen.
Hoe de automatische updates stoppen?
Als het bestand legitiem is en u de automatische updates niet wilt uitvoeren, kunt u het gewoon negeren. Maar als het een bedreiging wordt en overlast veroorzaakt, kunt u de automatische updates uitschakelen en controleren op de nieuwste beschikbare versie.
- Open het Java-configuratiescherm in de lijst met programma's in uw startmenu.
- Klik op het tabblad Bijwerken en schakel de optie Automatisch controleren op updates uit .
- Druk op OK om de wijzigingen op te slaan en af te sluiten.
Hoe het proces te stoppen van opstarten bij opstarten?
Er waren verschillende gebruikers die meldden dat dit programma werd opgestart elke keer dat ze hun computer opstartten. Dit is normaal omdat Java meestal zijn updateprogramma opstart zodra uw computer opstart. We kunnen de instelling wijzigen met behulp van msconfig op uw computer. We zullen twee acties uitvoeren; Ten eerste zullen we de service uitschakelen en vervolgens het programma uitschakelen bij het opstarten.
- Druk op Windows + R, typ msconfig in het dialoogvenster en druk op Enter.
- Klik in de instellingen op het tabblad diensten . Zoek door de lijst totdat u Java vindt en schakel het uit.
- Klik nu op het tabblad opstarten . Nu zijn er twee scenario's. Een waarin je een nieuwere versie van Windows hebt. Hier moet je verder navigeren naar Taakbeheer om de opstartitems uit te schakelen. Als u een oudere versie hebt, kunt u het proces van opstarten bij het opstarten uitschakelen door direct gebruik te maken van msconfig, zoals hieronder wordt getoond.
- Start de computer opnieuw op en controleer of het probleem bij de hand is opgelost.
Hoe Java te verwijderen van uw computer?
Als u het applicatieplatform niet op uw computer hebt geïnstalleerd, kunt u het altijd zonder verdere problemen verwijderen. Houd er echter rekening mee dat dit ertoe kan leiden dat u sommige functies verliest die door andere toepassingen worden geboden, aangezien zij afhankelijk zijn van dit platform om hun software te laten werken.
- Druk op Windows + R, typ appwiz. cpl in het dialoogvenster en druk op Enter.
- Doorzoek de lijst met geïnstalleerde items voor Java. Selecteer het en klik op de knop Verwijderen die zich aan de bovenkant van het scherm bevindt.
- Start de computer opnieuw op voordat de wijzigingen zijn doorgevoerd en controleer of het probleem bij de hand is opgelost.
PRO TIP: Als het probleem zich voordoet met uw computer of een laptop / notebook, kunt u proberen de Reimage Plus-software te gebruiken die de opslagplaatsen kan scannen en corrupte en ontbrekende bestanden kan vervangen. Dit werkt in de meeste gevallen, waar het probleem is ontstaan door een systeembeschadiging. U kunt Reimage Plus downloaden door hier te klikken