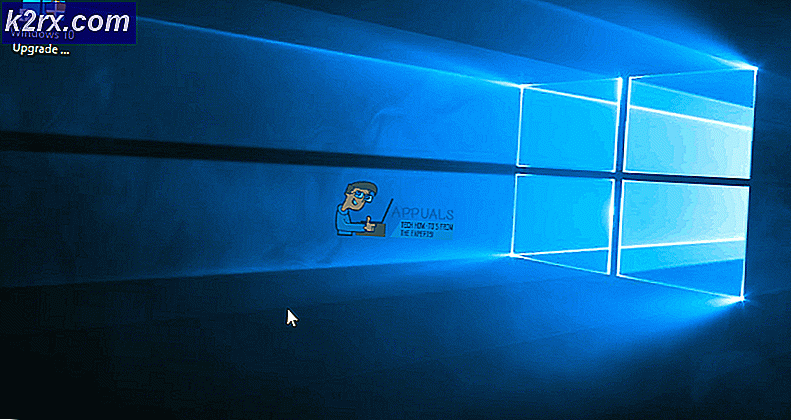Hoe maak je een back-up van je pc naar een netwerk met Kiwi Cat Tools?
We houden allemaal van onze gegevens en bestanden, maar we kunnen nooit voorzichtig genoeg zijn. Een bepaalde storing kan de toegang tot uw gegevens behoorlijk vervelend maken en u zult veel hindernissen moeten nemen om er weer toegang toe te krijgen. Dat is waar back-ups van pas komen. Als u om de een of andere reden geen toegang hebt tot uw gegevens, hoeft u zich geen zorgen te maken, aangezien uw back-up volledig operationeel zal zijn. Back-ups zijn tegenwoordig bijna prominent aanwezig vanwege de bekendheid van informatietechnologie. Steeds meer mensen betreden dit veld en daarom hebben we verschillende variaties. Sommigen brengen hun tijd ethisch door, anderen houden van chaos.
Desalniettemin zijn malware en exploits van besturingssystemen generieker geworden en kunnen we onze gegevens op elk moment verliezen. Daarom is het hebben van een back-up altijd een goede keuze. In dit artikel bespreken we hoe u met Kiwi Cat Tools een back-up van uw pc naar een netwerk kunt maken. Kiwi Cat Tools is een netwerkbeheertool van Solarwinds; een Amerikaans bedrijf dat gespecialiseerd is in het ontwikkelen van tools voor netwerk en systemen.
Installatie
Voordat we beginnen met het maken van een back-up van uw gegevens, moeten we eerst Kiwi Cat Tools downloaden en installeren. U kunt een gratis proefperiode van 14 dagen van de software krijgen door gebruik te maken van deze link. Open het, vul de velden in en download de tool. Als u klaar bent, doet u het volgende:
- Pak het gedownloade uit zip bestand naar uw Bureaublad of waar je maar wilt.
- Navigeer naar de locatie waar u het zipbestand hebt uitgepakt.
- Voer de ... uit opstelling.
- Doorloop de aanwijzingen om de tool te installeren.
- Tijdens de installatie wordt u gevraagd of u de tool als een onderhoud of een toepassing. Onder elke optie staat de nodige informatie.
- Wacht tot het zover is af hebben.
- Als u klaar bent, zorgt u ervoor dat de 'Voer CatTools uit’ optie is aangevinkt.
- Klik ten slotte op Af hebben.
Een back-up maken van uw pc naar een netwerk met behulp van Kiwi Cat Tools
Nu u de tool met succes hebt geïnstalleerd, gaan we aan de slag en maken we een back-up van uw gegevens. De procedure is vrij eenvoudig en er is niet veel ingewikkelds. We zullen je stap voor stap begeleiden, dus maak je nergens zorgen over. Het enige dat u hoeft te doen, is de meegeleverde instructies één voor één door te nemen, zodat u niets mist.
Een apparaat toevoegen
De eerste stap om een back-up van uw gegevens te maken, is door een apparaat toe te voegen. Kiwi Cat tools een breed scala aan fabrikanten en modellen, en de toegevoegde apparaten worden opgeslagen in de Cat tools-database. Zo voegt u uw apparaat toe:
- Wanneer u Kiwi Cat-tools start, wordt u gevraagd met een Setup Wizard. Deze wizard is voor het toevoegen van een apparaat. Klik De volgende.
- U krijgt nu een lijst met velden te zien.
- Hier moet u de Verkoper van uw router (houd deze op Alle leveranciers). Daarna moet u uw apparaattype kiezen uit de weergegeven lijst.
- Als je dat eenmaal hebt gedaan, geef je het apparaat een naam die je maar wilt. De naam moet uniek en niet repetitief zijn.
- Voor de Hostadres, moet u de gateway van uw router invoeren. Als je het niet weet, open dan gewoon een opdrachtprompt en typ in ipconfig. De standaardgateway is wat u zoekt.
- Geef daarna een bestandsnaam voor de router op.
- U kunt ook het model van uw router opgeven, maar dit is niet belangrijk.
- U kunt de verbindingsmethode wijzigen in de Methode box door een andere uit de lijst te kiezen.
- Nadat u alle velden heeft ingevuld, kunt u uw apparaat pingen om te controleren op een succesvolle verbinding.
- Klik De volgende.
- Nu moet u de inloggegevens opgeven van het apparaat dat u hebt toegevoegd.
- Als je dat hebt gedaan, klik je op De volgende.
Een activiteit toevoegen
Nu u uw apparaat hebt toegevoegd, moeten we enkele activiteiten plannen die de tool moet uitvoeren. Een activiteit is een taak die de tool uitvoert op uw toegevoegde apparaten. Laten we dus doorgaan en een activiteit toevoegen om een back-up van uw gegevens te maken.
- Nadat u een apparaat heeft toegevoegd, wordt u automatisch naar het activiteitengedeelte geleid.
- Selecteer hier uit de lijst met activiteitstypen Apparaat.Back-up TFTP.
- Geef de activiteit daarna een passende naam zodat je deze onderweg kunt herkennen. U kunt ook een beschrijving geven.
- Als u wilt dat de activiteit permanent is, laat u de volharding Aan permanent. Anders kunt u het ook wijzigen.
- Selecteer een geschikte locatie voor de rapportbestanden (dit zijn .txt-bestanden die informatie bevatten zodra de tool een taak op uw apparaat uitvoert).
- Je moet weggaan Klantthreads Bij Maximaal beschikbaar zodat de tool uw taken sneller kan uitvoeren.
- Als u klaar bent, klikt u op De volgende.
- Na het klikken op De volgende, wordt u gevraagd naar de tijd en dag waarop de taak moet worden uitgevoerd. Kies het naar uw behoeften. Klik De volgende als je eenmaal klaar bent.
- Selecteer het apparaat waarop u de activiteit wilt toepassen en klik vervolgens op De volgende.
- Kies nu het bestand waarvan u een back-up wilt maken in de Huidig bestand doos.
- Selecteer daarna het bestand waarmee het moet worden vergeleken. Als er wijzigingen zijn tussen de bestanden, wordt het oude bestand verplaatst naar Gedateerde configuraties en het nieuw gedownloade bestand wordt het huidige bestand.
- U kunt ook optionele opdrachten toevoegen die grondig worden uitgelegd hier.
- U kunt kiezen of de tool u via e-mail op de hoogte stelt wanneer de bestanden zijn gewijzigd of niet.
- Eén gedaan, klik De volgende.
Meldingen configureren
De tool wordt ook geleverd met een meldingssysteem. Het zal u op de hoogte stellen wanneer er een probleem is met een activiteit, u rapporten sturen of u op de hoogte stellen wanneer de bestanden zijn gewijzigd. U kunt de bestanden dienovereenkomstig invullen en verschillende e-mails opgeven voor verschillende soorten meldingen.