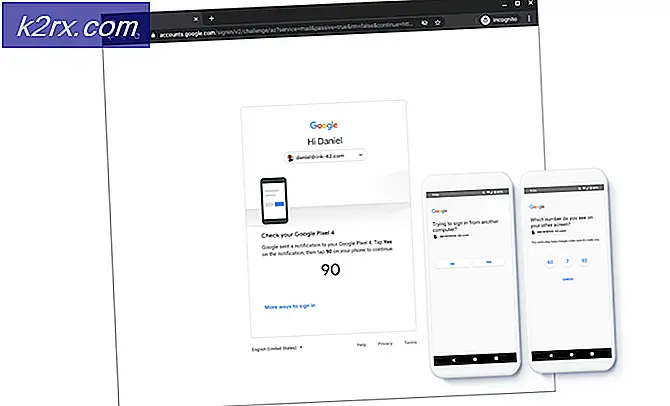Hoe kan ik een Amazon EC2-instantie kopiëren, verplaatsen of delen naar een ander Amazon-account?
Als u Cloud Professional bent en meerdere AWS-accounts beheert, moet u mogelijk uw bestaande Amazon EC2-instantie van het ene naar het andere AWS-account verplaatsen. Dankzij de manier waarop AWS IaaS werkt, hoeft u niet helemaal opnieuw een nieuwe EC2-instantie te maken, maar kunt u een AMI-afbeelding maken op basis van een bestaande EC2-instantie en deze naar een geschikt AWS-account verplaatsen. Een van de vergelijkbare verzoeken die u mogelijk ook tegenkomt, is het verplaatsen van uw Amazon EC2-instanties naar verschillende beveiligingsgroepen, beschikbaarheidszones of regio's.
Vandaag laten we u zien hoe u de Amazon EC2-instantie van het ene naar het andere AWS-account overzet. De instantie is t2.micro en het wordt gehost in AWS Frankfurt. We behouden dezelfde instantie-instellingen, maar als u aanvullende configuratie moet uitvoeren, kunt u dit doen op basis van uw behoeften.
Stap 1: Exporteer een Amazon EC2-exemplaar vanuit een Amazon-bronaccount
In de eerste stap maken we een AMI beeld door het bestaande Amazon EC2-exemplaar te gebruiken, en dan zullen we toegang verlenen tot een ander AWS-account en het sleutelpaar exporteren om in te kunnen loggen op het verplaatste Amazon EC2-exemplaar.
- Log in op AWS-beheerconsole. Klik op Diensten en klik vervolgens op EC2
- Klik op Instanties uitvoeren en dan Klik met de rechtermuisknop op Amazon EC2-instantie en klik vervolgens op Afbeelding> Afbeelding maken
- Definieer de afbeeldingsnaam en afbeeldingsbeschrijving en klik vervolgens op Maak afbeelding om de AMI te genereren. Extra kunt u selecteren Geen herstart. Indien ingeschakeld, sluit Amazon EC2 de instantie niet af voordat de afbeelding wordt gemaakt. Als deze optie wordt gebruikt, kan de integriteit van het bestandssysteem op de gemaakte afbeelding niet worden gegarandeerd.
- Maak een beeldverzoek ontvangen. Het duurt een paar minuten voordat het is gemaakt en beschikbaar is. Klik op Bekijk in afwachting van afbeelding ami-xxxxxxxxx.
U kunt ook toegang krijgen tot een AMI door op te klikken Afbeeldingen> AMI's aan de linkerkant van het raam.
- Zodra het beschikbaar is, klikt u met de rechtermuisknop op de AMI-afbeelding en klikt u vervolgens op Wijzig afbeeldingsrechten.
- Onder Wijzig afbeeldingsrechten kies het afbeeldingstype (openbaar of privé), typ het AWS-accountnummer en selecteer vervolgens Voeg "create volume" -machtigingen toe aan de volgende gekoppelde momentopnamen bij het maken van machtigingen. In ons geval kiezen we voor een privéafbeelding.
Het AWS-accountnummer (bekend als account-ID) kunt u vinden als u rechtsboven op uw profiel klikt en vervolgens op Mijn rekening.
- Klik op Toestemming toevoegen en klik vervolgens op Sparen. Uw AMI-afbeelding is met succes gedeeld met een ander AWS-account.
U ontvangt een e-mail met de bevestiging van AWS dat uw validatie is geslaagd.
Exporteer openbare sleutel van bestaand sleutelpaar
Nu exporteren we de openbare sleutel van uw bestaande sleutelpaar, zodat u verbinding kunt maken met uw verplaatste Amazon EC2-instantie. Om dit te kunnen doen, heeft u toegang tot uw persoonlijke sleutelpaar nodig. Deze procedure kan worden uitgevoerd op de lokale Windows-computer met behulp van PuTTY. PuTTY is een SSH- en telnet-client, oorspronkelijk ontwikkeld door Simon Tatham voor het Windows-platform.
- Open een internet browser en download PUTTY via deze link.
- Klik op Begin en zoek naar PuTTYGen en voer het uit.
- Klik op Laden. Voeg uw persoonlijke sleutelpaar (* .pem) toe. Zoals u kunt zien, is de sleutel met succes geïmporteerd. Klik op OK en kopieer de sleutel uit het veld Openbare sleutel om in het OpenSSH-bestand met geautoriseerde_sleutels te plakken. We hebben deze sleutel nodig in stap 2.
Stap 2: Importeer een Amazon EC2-instantie om een Amazon-account te targeten
In de tweede stap zullen we de Amazon EC2-instantie starten vanaf een gedeelde AMI-afbeelding en vervolgens zullen we de openbare sleutel importeren om in te kunnen loggen op de Windows-machine.
- Log in op AWS-beheerconsole
- Klik op Diensten en vervolgens openen EC2. Klik dan op Sleutelparen
- Klik op Acties en dan Sleutelpaar importeren
- Enter de naam van het sleutelpaar en voeg de openbare sleutel toe die u in de vorige stap hebt gekopieerd.
- Klik op Sleutelpaar importeren en klik vervolgens op AFBEELDINGEN> AMI aan de linkerkant van het raam
- Kies de Privéafbeeldingen om toegang te krijgen tot de gedeelde AMI-afbeelding
- Klik met de rechtermuisknop op de AMI Image en klik op Lancering
- Kies een instantietype en klik op De volgende: Configureer Instantiedetails. We moeten hetzelfde instantietype kiezen als in het bron-AWS-account. In ons geval zullen we kiezen voor t2.micro (Variabele ECU's, 1 vCPU's, 2,5 GHz, Intel Xeon Family, 1 GiB-geheugen, alleen EBS)
- Configureer Instantiedetails om aan uw eisen te voldoen en klik vervolgens op Herzien en starten. We raden aan om beëindigingsbeveiliging in te schakelen. U kunt voorkomen dat instanties per ongeluk worden beëindigd. Eenmaal ingeschakeld, kunt u deze instantie niet beëindigen via de API of de AWS Management Console totdat de beëindigingsbeveiliging is uitgeschakeld.
- Controleer de opstartdetails van uw instantie en klik op Lancering. U kunt teruggaan om de wijzigingen voor elke sectie te bewerken.
- Selecteer het geïmporteerde sleutelpaar door op Kies een bestaand sleutelpaar te klikken en het sleutelpaar te selecteren.
- Selecteer Ik erken dat ik toegang heb tot het geselecteerde privésleutelbestand (KeyPair.pem) en dat ik zonder dit bestand niet kan inloggen op mijn instantie en klik Start instanties.
- Uw instanties worden nu gelanceerd. Klik op Bekijk lanceringen.
- Wacht een paar minuten totdat uw exemplaar met succes is geïnitialiseerd.
- Klik met de rechtermuisknop op de afbeelding en kies dan Aansluiten