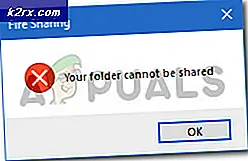Letters met accenten typen in macOS
Veel talen gebruiken letters met accenten om verschillende uitspraak en betekenis te geven. Gebruikers die ook in andere talen typen, zullen deze letters waarschijnlijk in hun woorden gebruiken. De meeste gespecialiseerde toetsenborden hebben deze accenttekentoetsen op hun toetsenbord om ze te typen. Lettertypen bevatten echter veel tekens die niet op Apple-toetsenborden voorkomen en hetzelfde hoofdlettergebruik geldt voor letters met accenten. In dit artikel leren we u verschillende methoden voor het typen van letters met accenten in macOS.
Wat zijn accenttekens?
Accenten (of diakritische tekens) zijn kleine tekens die over letters (gewoonlijk klinkers) worden gebruikt om de uitspraak van letters te benadrukken. Het gebruik ervan in Engelse woorden kan beperkt zijn, maar ze worden vaak gebruikt in het Spaans, Italiaans, Frans, Duits, Portugees en verschillende andere Europese talen.
Methode 1: lang indrukken van de toets om de lijst met letters met accenten weer te geven
Met de meeste nieuwe macOS-versies kunnen gebruikers gemakkelijk letters met accenten typen door de toets ingedrukt te houden totdat u een lijst ziet. Dit is de meest gebruikelijke methode om letters met accenten te typen. De meeste alfabettoetsen bieden ook symbolen en sommige bieden niets.
Opmerking: Deze functie werkt meestal in de standaardtoepassingen van macOS.
- Houden Opdracht toets en Druk op Ruimte openen Spotlighten typ vervolgens Teksteditor en Enter
- Als u nu typt, gewoon houden de alfabet sleutel en de lijst met letters met accenten die bij die toets horen, wordt weergegeven.
- U kunt met een muis op elke letter klikken of gewoon de cijfertoetsen gebruiken voor snelle toegang.
Methode 2: de toetsenbordviewer inschakelen en gebruiken op macOS
Voor het standaardtoetsenbord moet u sneltoetsen gebruiken om accenten voor letters te gebruiken. Als u de toetsenbordweergave inschakelt, kunt u ervaren welk teken zich op welke toets bevindt. U kunt ook meer opties opmerken door enkele toetsen op het toetsenbord ingedrukt te houden, zoals hieronder wordt weergegeven:
- Klik op de appel logo in de menubalk bovenaan en kies Systeem voorkeuren in het contextmenu en klik vervolgens op Toetsenbord.
- Vink op het toetsenbordtabblad de optie 'Toon toetsenbord- en emoji-kijkers in de menubalk" keuze
- Er verschijnt een pictogram in de bovenste menubalk bij datum en tijd, klik erop en kies Toon toetsenbordviewer
- Er verschijnt een toetsenbord op het scherm, nu kun je de Keuze toets om alle beschikbare accenten en symbolen op het toetsenbord te zien
- Je kunt ook de Keuze en Verschuiving toets samen om meer van de symbolen te zien die u nodig heeft.
Methode 3: de taal wijzigen voor macOS
Bij deze methode kunt u een andere taal voor uw macOS toevoegen via de optie Taal en regio. Dit kan handig zijn om een gespecialiseerd toetsenbord voor die specifieke taal te hebben. En u kunt eenvoudig tussen de talen schakelen door op het vlagpictogram in de menubalk te klikken. Volg de onderstaande stappen om een taal toe te voegen:
- Klik op de appel logo in de menubalk bovenaan en kies Systeem voorkeuren in het contextmenu en klik vervolgens op Taal en regio
- Klik nu op Toetsenbordvoorkeuren onderaan, vink vervolgens de "Toon invoermenu in menubalk“
- Klik op de Plus pictogram en zoek naar de taal die u in ons geval wilt toevoegen Spaanse ISO
- Selecteer de taal en klik op Toevoegenen sluit vervolgens het raam
- Nu kunt u op het vlag icoon in de buurt van datum en tijd op de menubalk en schakelen aan de taal die je hebt toegevoegd.
- U kunt ook de toetsenbordviewer van methode 2 weergeven om de wijzigingen te zien. Holding Verschuiving en Keuze key geeft je meer symbolen zoals hieronder getoond: