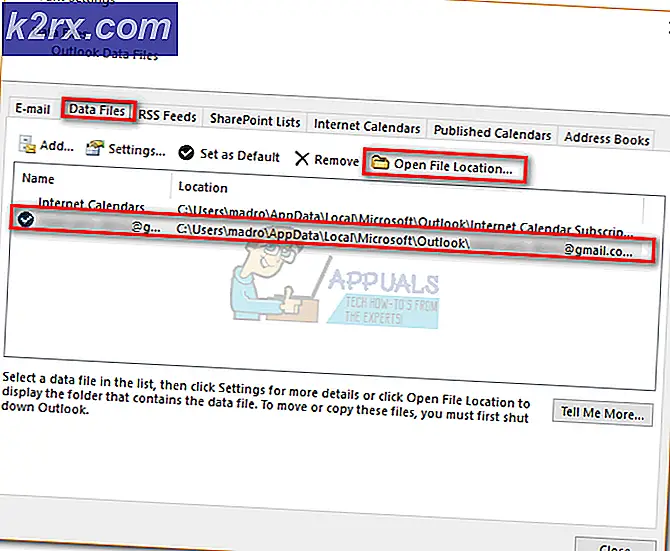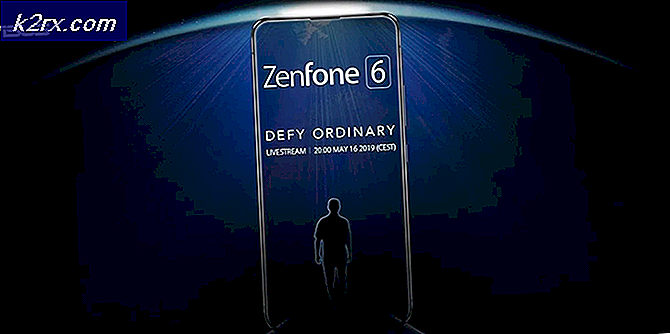Oplossing: Windows heeft geen netwerkhardware gedetecteerd
Veel gebruikers komen het probleem tegen waar ze een foutmelding krijgen waarin staat dat Windows geen netwerkhardware heeft gedetecteerd. Deze fout treedt voornamelijk op omdat het stuurprogramma voor uw netwerkadapter niet correct is geïnstalleerd.
Mensen komen dit probleem tegen nadat ze hun versie van Windows hebben bijgewerkt of een nieuwe kopie hebben geïnstalleerd. Windows is ontworpen om automatisch de standaard stuurprogramma's voor al uw hardware te installeren, maar in sommige gevallen wordt dit niet gedaan. De oplossing is heel eenvoudig; we hoeven alleen het stuurprogramma voor uw netwerkadapter handmatig te installeren. Merk op dat deze oplossing voor alle versies van Windows en voor beide adapters (WiFi en Ethernet) werkt.
Oplossing: stuurprogramma's handmatig installeren
We zullen eerst proberen het stuurprogramma voor uw adapter automatisch bij te werken waar Windows zoekt naar de meest effectieve driver op internet en installeert het dienovereenkomstig. Als dit niet het geval is, kunnen we proberen het handmatig bij te werken.
- Druk op Windows + R om het Run Type devmgmt.msc in het dialoogvenster te openen en druk op Enter. Hiermee start u de apparaatbeheerder van uw computer.
- Navigeer door alle hardware en klik op de netwerkadapters Klik met de rechtermuisknop op uw draadloze hardware en selecteer Stuurprogramma bijwerken .
- Nu verschijnt in Windows een dialoogvenster met de vraag op welke manier u uw stuurprogramma wilt bijwerken. Selecteer de eerste optie ( automatisch zoeken naar bijgewerkte stuurprogramma's ) en ga verder.
- Na de installatie start u uw computer opnieuw op en controleert u of het probleem is opgelost.
Als het niet werkt zoals verwacht, kunnen we proberen de standaard stuurprogramma's voor hardware te installeren nadat het is verwijderd.
- Ga terug naar uw netwerkhardware in Apparaatbeheer, klik er met de rechtermuisknop op en selecteer Apparaat verwijderen .
- Nadat u de installatie ongedaan hebt gemaakt, start u uw computer opnieuw op.
Als u de stuurprogramma's niet kunt bijwerken met behulp van de bovenstaande methoden, gaat u naar de website van uw fabrikant en downloadt u de stuurprogramma's naar een toegankelijke locatie. Volg daarna dezelfde stappen als hierboven vermeld maar selecteer de tweede methode (Blader op mijn computer naar stuurprogramma's). Navigeer naar de locatie waar u het stuurprogramma hebt gedownload en installeer het.
Opmerking: als u de netwerkhardware niet kunt vinden onder de categorie Netwerkadapters, kijkt u in Apparaatbeheer voor Overige apparaten. Hier ziet u waarschijnlijk uw netwerkadapter aangeduid als Onbekend apparaat. U kunt alle bovenstaande methoden toepassen om het dienovereenkomstig bij te werken. Probeer de automatische methode te gebruiken voordat u naar de andere gaat.
PRO TIP: Als het probleem zich voordoet met uw computer of een laptop / notebook, kunt u proberen de Reimage Plus-software te gebruiken die de opslagplaatsen kan scannen en corrupte en ontbrekende bestanden kan vervangen. Dit werkt in de meeste gevallen, waar het probleem is ontstaan door een systeembeschadiging. U kunt Reimage Plus downloaden door hier te klikken