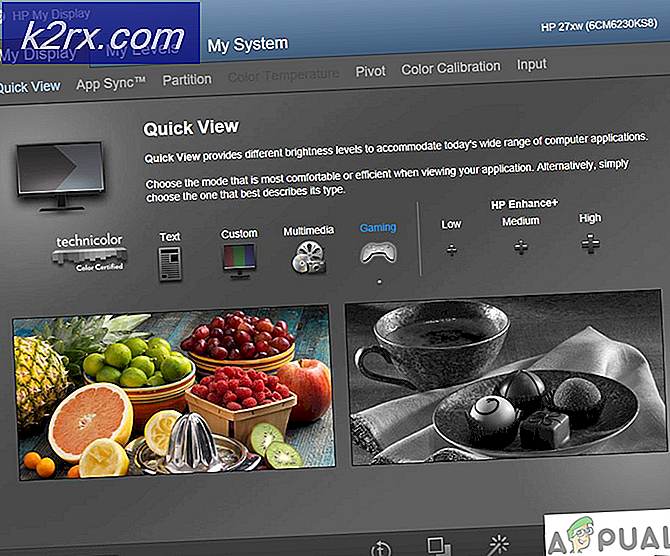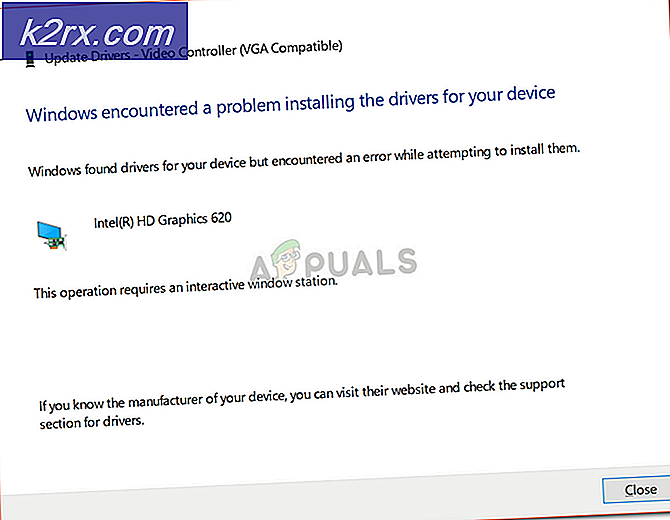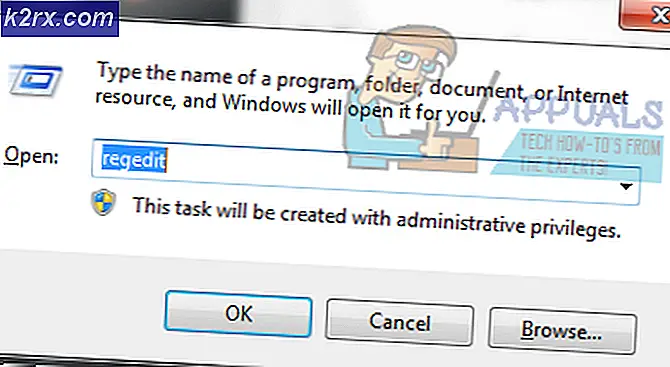Recente bestanden uitschakelen in Windows 10
Windows 10 wordt geleverd met een gebruiksvriendelijke interface en betere beveiligingsfuncties dan zijn voorgangers. Een van de nieuwe functies die erin zijn toegevoegd, is de "Recent geopende bestanden”Functie die de recent geopende bestanden van de gebruiker weergeeft in de Verkenner. Deze functie genereert echter enkele privacyproblemen als meer dan één persoon dezelfde computer gebruikt. Daarom zullen we u in dit artikel begeleiden met de methoden om deze functie uit te schakelen.
Hoe recente bestanden in Windows 10 uit te schakelen?
De functie "Recente bestanden" kan voor sommige mensen een privacyprobleem zijn en hier zullen we u leren hoe u deze permanent kunt uitschakelen. Om het uit te schakelen, kunt u drie methoden toepassen die hieronder worden vermeld.
Methode 1: Recente bestanden handmatig wissen
Informatie over de recent geopende bestanden wordt opgeslagen in de vorm van gegevens in de cache. U kunt deze gegevens van tijd tot tijd vinden en handmatig verwijderen. Om dat te doen:
- Druk de "ramen” + “R” toets tegelijkertijd om de “RennenVraag.
- Kopiëren het volgende adres erin:
%AppData%\Microsoft\Windows\Recent
- Klik Aan "OK", druk op "Ctrl” + “EEN" en druk vervolgens op "Verschuiving” + “Verwijderen' tegelijk.
- Klik Aan "Ja” in de prompt.
- Alle "Recente bestanden" die in de bestandsverkenner worden weergegeven, zijn nu verdwenen.
Methode 2: Uitschakelen via de Groepsbeleid-editor
Als u de "Pro" -versie van Windows 10 gebruikt, hebt u toegang tot de Groepsbeleid-editor. De Groepsbeleid-editor kan worden gebruikt om elk type instellingen voor uw Windows 10 te wijzigen. Bij deze methode zullen we de geschiedenis van recent geopende bestanden uitschakelen via de Groepsbeleid-editor. Volg de onderstaande stappen:
Als u Windows Home Edition gebruikt, dan: overspringen deze methode. Controleer de Register-editormethode, deze werkt op dezelfde manier als deze methode.
- Druk op "ramen” + “R” op uw toetsenbord om de “RennenVraag.
- Type in het volgende commando erin en Klik Aan "OK”
gpedit.msc
- Klik op de "Gebruiker Configuratie"Optie en vervolgens op de"administratief Sjablonen" een.
- Selecteer de "Begin menu en taakbalk" optie en selecteer in het rechterdeelvenster de "Bewaar de geschiedenis van recent geopende documenten niet" keuze.
- Dubbele Klik erop en controleren de "Ingeschakeld" keuze.
- Klik Aan "Van toepassing zijn” en dan op “OK“.
Methode 3: Uitschakelen via het Configuratiescherm
Een andere manier om het paneel met recente bestanden uit te schakelen, is via het Configuratiescherm. Om ze uit te schakelen via het Configuratiescherm:
- Klik op de "Begin Menu” knop en selecteer de "Instellingen" icoon.
- Klik Aan "Personalisatie” en dan op “Begin” in het linkerdeelvenster.
- Rol naar de bodem en Klik op de "Toon recent geopende items in Jump Lists op de Start of de Taakbalk” omschakelen om het uit te schakelen.
Methode 4: Uitschakelen via de Register-editor
U kunt de geschiedenis van de recente bestanden ook uitschakelen via de Register-editor. Als u de methode Groepsbeleid-editor hebt gebruikt, werkt uw register automatisch de waarden hiervoor bij. Als u dit echter gebruikt zonder de Groepsbeleid-editor te configureren, moet u de ontbrekende sleutel/waarde maken om het te laten werken.
- Druk op "ramen” + “R” toetsen op uw toetsenbord om de . te openen Rennen dialoog. Typ vervolgens "regedit” en klik op “OK" openen Register-editor.
Opmerking: Kiezen "Ja" voor de UAC (gebruikersaccountbeheer) prompt. - Navigeer naar de volgende toets in de Register-editor venster:
HKEY_CURRENT_USER\Software\Microsoft\Windows\CurrentVersion\Policies\Explorer
- Als de “Ontdekkingsreiziger” sleutel ontbreekt, kunt u gewoon creëren door met de rechtermuisknop op de . te klikken Beleid sleutel en kiezen Nieuw > Sleutel. Noem de sleutel als "Ontdekkingsreiziger“.
- Selecteer de Ontdekkingsreiziger toets, klik met de rechtermuisknop op het rechterdeelvenster en kies Nieuw > DWORD (32-bit) waarde. Noem deze waarde als "GeenRecenteDocsGeschiedenis“.
- Dubbelklik op de waarde en stel de Waarde data naar "1“.
Opmerking: Waarde data 1 is voor inschakelen een waarde en waardegegevens 0 is voor uitschakelen waarde. - Zorg er na alle wijzigingen voor dat u herstarten uw computer om de nieuw gemaakte instellingen toe te passen.