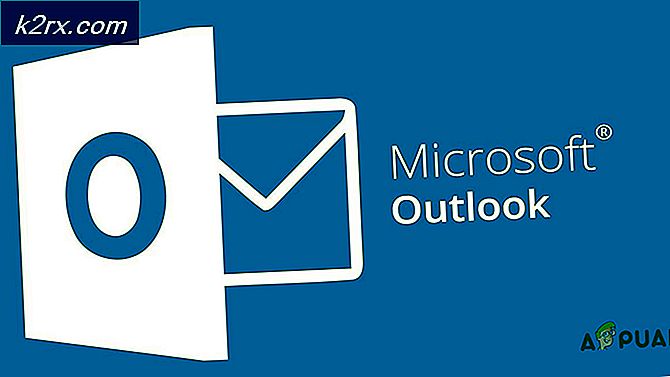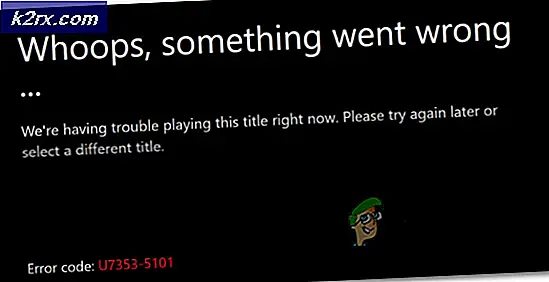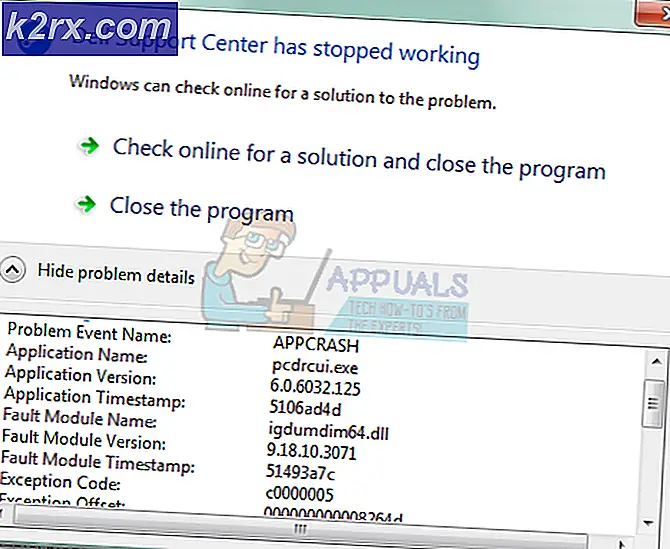Hoe schakel ik ‘Find My Device’ in Windows 10 in of uit?
Zoek mijn apparaat in Windows is een functie waarmee u uw Windows 10-apparaat kunt vinden. Als het apparaat verloren of gestolen is, kan dit de gebruikers helpen hun apparaat te lokaliseren. Een Microsoft-account en locatie zijn vereist om deze functie te laten werken. Wanneer gebruikers een nieuwe Windows 10 op hun systeem installeren, krijgen ze een optie om deze functie voor hun computer in te schakelen. Gebruikers kunnen deze functie echter ook in- of uitschakelen na de installatie. In dit artikel laten we u verschillende methoden zien waarmee u Zoek mijn apparaat in Windows 10 kunt in- of uitschakelen.
‘Find My Device’ in- of uitschakelen
Er zijn verschillende methoden in Windows 10 waarmee gebruikers de functie Mijn apparaat zoeken kunnen in- of uitschakelen. De meest voorkomende en standaardinstellingen kunnen worden gedaan via de app Windows-instellingen. De gebruiker hoeft alleen maar naar instellingen te navigeren en erop te klikken om het in of uit te schakelen. Andere methoden zijn via de Editor voor lokaal groepsbeleid of via de Register-editor. De locatie moet op uw systeem zijn ingeschakeld en u moet inloggen op uw Microsoft-account om deze functie te laten werken.
Methode 1: ‘Find My Device’ in- of uitschakelen via Windows-instellingen
De app Windows-instellingen is een onderdeel van Microsoft Windows dat kan worden gebruikt om de verschillende soorten instellingen voor uw computer te wijzigen. Dit is vergelijkbaar met het oude configuratiescherm, maar veel gemakkelijker toegankelijk en te gebruiken. U kunt de functie Mijn apparaat zoeken inschakelen via Windows-instellingen in slechts een paar stappen.
- Klik op de Begin knop in de taakbalk en klik op de Instellingen icoon. U kunt ook gewoon op drukken Windows + I toets om het Instellingen.
- Klik op de Update en beveiliging instellingen.
- Klik in het linkerdeelvenster op Vind mijn apparaat en klik vervolgens op het Verandering knop.
Opmerking: Als de wijzigingsknop grijs is, klik dan op de Schakel de locatie in instelling. Jij moet inschakelen plaats en log in op Microsoft account voordat u de functie Mijn apparaat zoeken inschakelt. - Verander de schakelaar van Uit naar Aan. Dit zal inschakelen de Vind mijn apparaat op uw systeem.
- Naar uitschakelen Zoek mijn apparaat op uw systeem, zet de schakelaar gewoon terug van Aan naar Uit.
Methode 2: 'Vind mijn apparaat' in- of uitschakelen via de Editor voor lokaal groepsbeleid
De Local Group Policy Editor kan worden gebruikt om de werkomgeving van de computer te besturen. Er is ook een beleid voor deze specifieke instelling in de Editor voor lokaal groepsbeleid. Het geeft ook aanvullende informatie over waar het beleid over gaat.
Als je een Windows 10 Home Edition gebruikt, dan overspringen deze methode en probeer de Register-editor-methode.
Als u echter de Editor voor lokaal groepsbeleid op uw systeem en volg de onderstaande stappen:
- Houd de ramen toets en druk op R openen Rennen dialoog. Typ nu 'gpedit.msc”En druk op Enter om de te openen Editor voor lokaal groepsbeleid.
- Navigeer naar het volgende beleid in het Editor voor lokaal groepsbeleid:
Computerconfiguratie\Beheersjablonen\Windows-componenten\Vind mijn apparaat
- Dubbelklik op de instelling met de naam "In-/uitschakelen Zoek mijn apparaat“. Schakel de schakelaar van Niet ingesteld naar Ingeschakeld. Klik op nadat u de schakelaar hebt gewijzigd Toepassen/Oké om de wijzigingen op te slaan. Dit zal inschakelen de functie Mijn apparaat zoeken.
- Naar uitschakelen de functie Mijn apparaat zoeken, wijzigt u de schakeloptie van Niet ingesteld naar Gehandicapt keuze.
Methode 3: ‘Find My Device’ in- of uitschakelen via de Register-editor
De registry-editor-methode is een alternatief voor de Local Group Policy Editor-methode. De Register-editor is te vinden in alle versies van het Windows 10-besturingssysteem. Sommige instellingen zijn echter standaard niet beschikbaar in de Register-editor. Gebruikers moeten de sleutel en waarden handmatig maken voor die instelling om deze te laten werken. Volg de onderstaande stappen om het uit te proberen:
- druk de ramen en R sleutels samen om een te openen Rennen dialoog. Typ vervolgens 'regedit”En druk op de Enter toets om het Register-editor. Kies de Ja optie voor UAC (gebruikersaccountbeheer) prompt.
- Navigeer naar de volgende toets in de Register-editor:
HKEY_LOCAL_MACHINE \ SOFTWARE \ Policies \ Microsoft \ FindMyDevice
- Maak de ontbrekende 'FindMyDevice”-Toets door met de rechtermuisknop op de ramen sleutel en het kiezen van de Nieuw> Sleutel keuze.
- In de FindMyDevice -toets, klik met de rechtermuisknop in het rechterdeelvenster en kies Nieuw > DWORD (32-bits) waarde. Noem de nieuwe waarde 'ToestaanFindMyDevice“.
- Dubbelklik op de nieuw aangemaakte waarde en stel de Waarde data naar 1. Hierdoor wordt de functie Mijn apparaat zoeken ingeschakeld.
Opmerking: Waarde data 1 is voor inschakelen en waardegegevens 0 is voor uitschakelen. - Naar uitschakelen Vind mijn apparaat, stel gewoon de waardegegevens in op 0 of verwijderen de waarde.
Extra: schakel ‘Vind mijn apparaat’ in of uit via de Register-editor
De bovenstaande Register-editor-methode werkt mogelijk niet als uw locatie niet is ingeschakeld voor de functie Mijn apparaat zoeken. Met deze methode wordt de locatie voor de functie Mijn apparaat zoeken ingeschakeld. Gebruikers kunnen ook waarde creëren voor de locatie en deze vervolgens inschakelen. Deze methode is alleen vereist als de locatie op uw systeem is uitgeschakeld.
- druk de Windows + R sleutels samen om een te openen Rennen dialoog. Typ 'regedit”En druk op Enter om de te openen Register-editor. Voor UAC (gebruikersaccountbeheer) prompt, kiest u het Ja keuze.
- In de Register-editor, navigeer naar de volgende locatie:
HKEY_LOCAL_MACHINE \ SOFTWARE \ Microsoft \ Settings \ FindMyDevice
- Als de sleutel ontbreekt, dan gewoon creëren het door met de rechtermuisknop te klikken en te kiezen Nieuw> Sleutel. Noem het als FindMyDevice.
- Klik met de rechtermuisknop op het rechterdeelvenster van de sleutel en kies Nieuw > DWORD (32-bits) waarde. Noem de waarde vervolgens als LocationSyncEnabled.
- Dubbelklik erop en stel het Waarde data naar 1.
Opmerking: 1 is voor Aan en 0 is voor Uit keuze. - Dit zal inschakelen de locatie voor de functie Mijn apparaat zoeken.