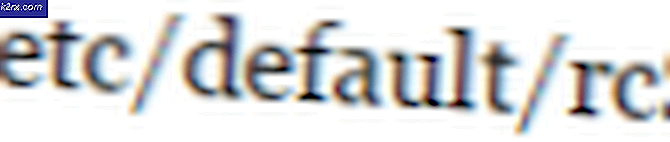Hoe een watermerk uit een Word-document te verwijderen
Microsoft Word is daar met de absoluut beste tekstverwerkers die er zijn voor computers. Als dat het geval is, is het geen verrassing dat Word een boot vol functies biedt aan zijn gebruikers. Een van de vele functies die Word met zich meebrengt, is de mogelijkheid om pagina's in een Word-document van een watermerk te voorzien. Woordgebruikers kunnen een pagina of een selectie van pagina's in een Word-document (of het hele document zelf) van een watermerk voorzien met een vooraf ingesteld watermerk of een eigen watermerk naar keuze. Watermerken kunnen worden gebruikt voor een van een aantal verschillende doeleinden - van het aangeven van eigendom tot het afdwingen van copyright en alles daartussenin.
Sommige gebruikers moeten echter vaak watermerken verwijderen uit Word-documenten die ze al hebben. Als een Word-document een watermerk bevat en u wilt niet dat het watermerk aanwezig is, wees dan niet bang - elk watermerk dat aan een Word-document is toegevoegd met de functie Watermerk van Word kan worden verwijderd uit Word zelf. Bovendien is het verwijderen van een bestaand watermerk uit een Word-document geen ongelooflijk moeilijke of gecompliceerde taak, en het proces dat u moet doorlopen om dit te doen is bijna precies hetzelfde in alle versies van Microsoft Word.
Er zijn echter een aantal verschillende manieren om een watermerk uit een document op Microsoft Word te verwijderen. Als u een watermerk uit een document in Word wilt verwijderen, zijn dit de twee verschillende methoden die u kunt gebruiken om dit te doen:
Methode 1: verwijder het watermerk met de functie Watermerk
Eerst en vooral kunt u hetzelfde watermerk gebruiken functie van Word die werd gebruikt om het watermerk aan het document toe te voegen om het te verwijderen. Als u een watermerk uit een Word-document wilt verwijderen met behulp van deze methode, moet u:
PRO TIP: Als het probleem zich voordoet met uw computer of een laptop / notebook, kunt u proberen de Reimage Plus-software te gebruiken die de opslagplaatsen kan scannen en corrupte en ontbrekende bestanden kan vervangen. Dit werkt in de meeste gevallen, waar het probleem is ontstaan door een systeembeschadiging. U kunt Reimage Plus downloaden door hier te klikken- Open het document waarvan u het watermerk wilt verwijderen in Word .
- Als u Word 2007 of Word 2010 gebruikt, gaat u naar het tabblad Pagina-indeling op de werkbalk van Word. Als u Word 2013 of Word 2016 gebruikt, navigeert u naar het tabblad Ontwerp in de werkbalk van Word.
- Klik in het gedeelte Pagina-achtergrond van het tabblad Ontwerp of Pagina-indeling op Watermerk .
- Klik in het resulterende menu op Watermerk verwijderen .
Zodra u dit doet, wordt elk watermerk dat aan het document is toegevoegd met de watermerkfunctie van Word onmiddellijk verwijderd. Bovendien wordt deze wijziging toegepast op elke afzonderlijke pagina van het document, wat betekent dat het watermerk uit het volledige document wordt verwijderd, ongeacht het aantal pagina's.
Methode 2: Verwijder het watermerk uit de kop van het document
Als alternatief kan een watermerk ook uit een Word-document uit de kop van het document worden verwijderd. U ziet dat Word alle watermerken verankert die aan een document in het kopgedeelte van dat document zijn toegevoegd. Daarom kunt u een watermerk verwijderen dat aan een gedeelte van een document is toegevoegd door het in het koptekstgedeelte te openen. Om dit te doen, moet u:
- Open het document waarvan u het watermerk wilt verwijderen in Word .
- Dubbelklik op het kopgedeelte van het document om het te openen.
- Zodra u toegang hebt tot het koptekstgedeelte van het document en alles wat het bevat, klikt u op het watermerk om het te selecteren.
- Druk op Delete en het geselecteerde watermerk wordt uit het hele gedeelte van het document verwijderd.
Opmerking: als u een watermerk verwijdert of verwijdert, wordt het van elke pagina in dat specifieke gedeelte van het betreffende Word-document verwijderd. Als het Word-document meerdere secties bevat, moet u echter het watermerk uit elke sectie verwijderen door de stappen voor elke afzonderlijke sectie te herhalen.
PRO TIP: Als het probleem zich voordoet met uw computer of een laptop / notebook, kunt u proberen de Reimage Plus-software te gebruiken die de opslagplaatsen kan scannen en corrupte en ontbrekende bestanden kan vervangen. Dit werkt in de meeste gevallen, waar het probleem is ontstaan door een systeembeschadiging. U kunt Reimage Plus downloaden door hier te klikken