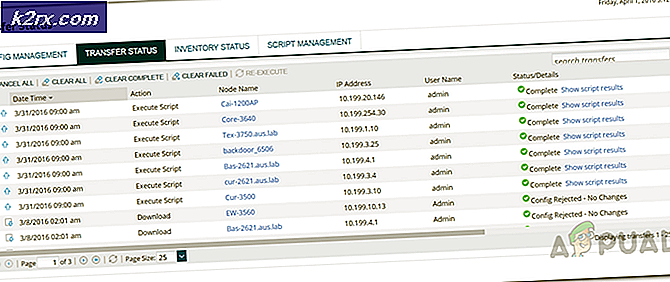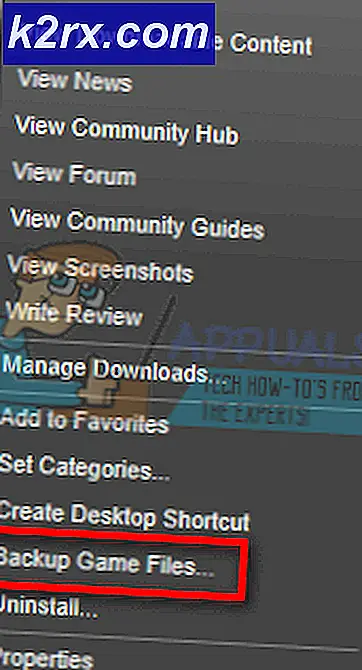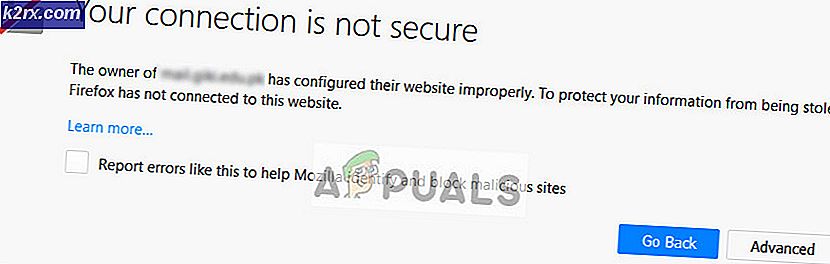Hoe een .tar.gz-bestand uitpakken in Windows?
TAR- of Tape Archive-bestand is een archief gemaakt door een op Unix gebaseerd hulpprogramma tar. Dit hulpprogramma wordt gebruikt om meerdere bestanden samen te verpakken voor distributie- en back-updoeleinden. Deze bestanden worden samen met de informatie over die bestanden in een niet-gecomprimeerd formaat opgeslagen. Meestal zien we dit bestand echter met de .gz-extensie, de GNU-zip-compressie. GNU zip-compressie verkleint de grootte van het archief om schijfruimte te besparen. In dit artikel laten we u methoden zien over hoe u dit soort bestanden in Windows kunt extraheren.
Een .tar.gz-bestand uitpakken met 7-Zip
7-Zip is gratis en open-source software voor het archiveren van bestanden voor het comprimeren en decomprimeren van bestanden. Het is een lichtgewicht applicatie van een derde partij voor Windows en doet het werk redelijk goed te extraheren. Er zijn maar een paar stappen nodig om het .tar.gz-bestand in Windows uit te pakken met behulp van de 7-Zip. Gebruikers kunnen de bestanden uitpakken naar dezelfde locatie van het .tar.gz-bestand of een andere map opgeven waar ze bestanden willen uitpakken. Volg de onderstaande stappen om het uit te proberen:
- Open uw browser en ga naar de officiële 7-Zip-site. Downloaden het installatiebestand en installeren het door de installatiestappen te volgen.
- Ga naar je .tar.gz bestandslocatie, klik met de rechtermuisknop erop en kies Bestanden uitpakken keuze. Klik op de OK knop om de bestanden op dezelfde locatie uit te pakken.
Opmerking: U kunt ook een andere locatie instellen voor het uitpakken van de bestanden. - Nu hebt u het TAR-bestand met succes uitgepakt en kunt u het openen als een normale map.
Een .tar.gz-bestand extraheren via Online Archive Extractor
Meestal zullen de gebruikers de snelste methode willen gebruiken waarvoor geen installatie van de software nodig is. De meeste dingen kunnen tegenwoordig online worden gedaan en het uitpakken van gecomprimeerde bestanden kan ook eenvoudig worden gedaan via online archiefextractors. Deze methode vereist echter een stabiele internetverbinding om deze te laten werken. Volg de onderstaande stappen om het .tar.gz-bestand uit te pakken via een online site.
- Open uw browser en ga naar de Extract.me-site. Klik op de Kies bestand knop en kies de .tar.gz bestand dat u wilt uitpakken.
Opmerking: U kunt ook gewoon slepen, laten vallen het bestand eroverheen. - Het zal beginnen uploaden het bestand en als het eenmaal is voltooid, worden de met succes uitgepakte bestanden weergegeven.
- U kunt deze allemaal eenvoudig downloaden als een ZIP-bestand of op klikken elk bestand om ze afzonderlijk te downloaden zoals ze zijn.
Een .tar.gz-bestand uitpakken met WinRAR
WinRAR is een ander archiveringsprogramma voor Windows dat behoorlijk beroemd is en iedereen ervan op de hoogte is. Deze software wordt gebruikt om verschillende soorten gegevens in Windows te comprimeren en decomprimeren. Deze software wordt echter niet geleverd met het Windows-besturingssysteem en gebruikers moeten deze vanaf internet installeren. De meeste archiveringsprogramma's hebben vergelijkbare stappen om bestanden uit te pakken, zoals hieronder wordt weergegeven:
- Open uw browser en ga naar de officiële WinRAR-site. Downloaden de opstelling en installeren de toepassing door de installatiestappen dienovereenkomstig te volgen.
- Open de Bestandsverkenner en ga naar de locatie waar je .tar.gz bestand is gelokaliseerd. Klik met de rechtermuisknop erop en kies het Bestanden uitpakken of Extraheer hier keuze.
- Hiermee wordt het TAR-bestand gemakkelijk uitgepakt naar dezelfde locatie of de locatie die u hebt opgegeven.
Er zijn ook enkele andere methoden die redelijk goed kunnen werken om dit soort bestanden in Windows uit te pakken. Net als deze twee applicaties zijn er meerdere andere applicaties die .tar.gz-bestanden kunnen extraheren en worden geleverd met extra functies. Hetzelfde geldt voor de online methode of een andere methode.