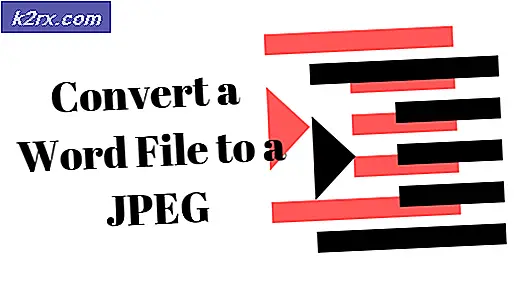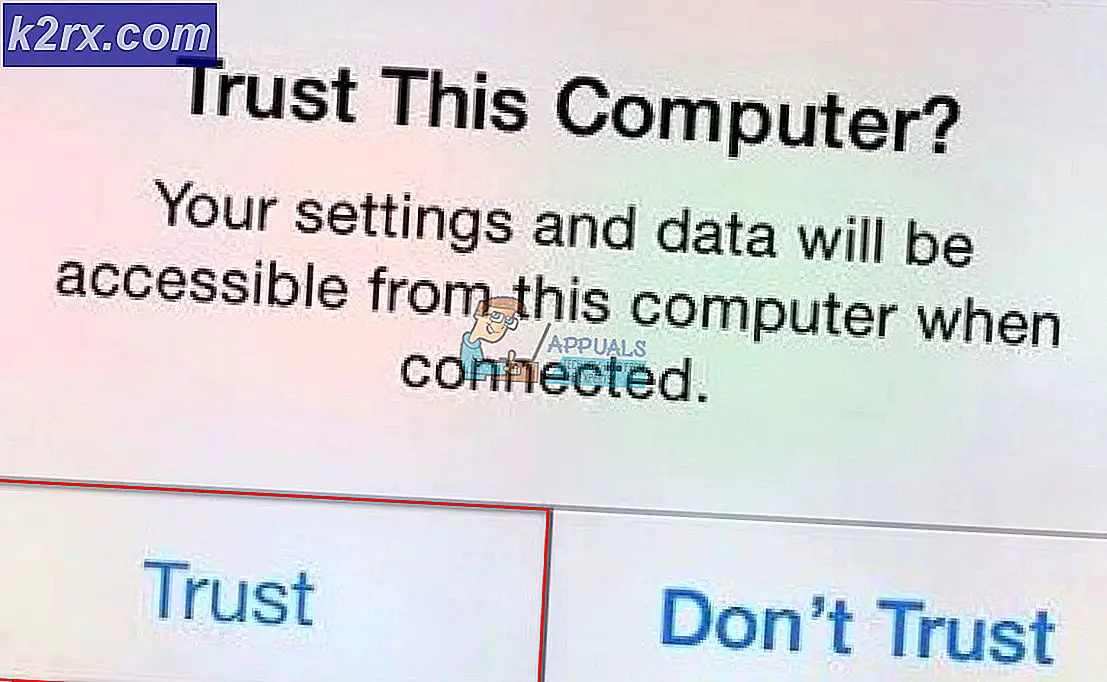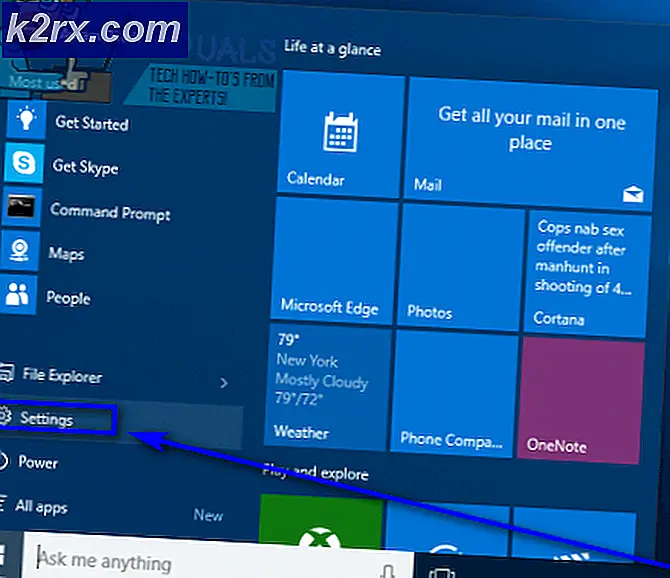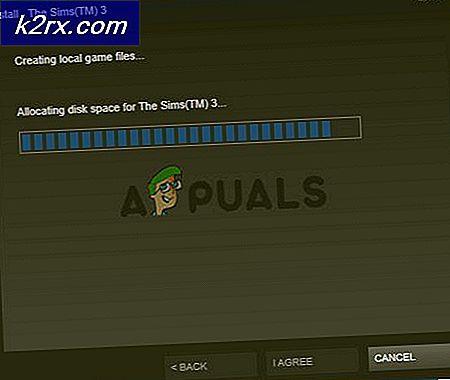Steam Games naar een andere pc overbrengen
Tijdens het upgraden van je pc is het niet nodig om je bestaande Steam te verwijderen en alle games opnieuw te installeren vanaf nul. U kunt uw spellen op verschillende manieren naar een andere pc overzetten.
Oplossing: Officiële Steam-methode gebruiken (client opnieuw installeren)
Zorg ervoor dat u uw Steam-inloggegevens bij de hand hebt voordat u deze methode start. In het geval van problemen met uw wachtwoord, raden wij u aan om nogmaals te controleren of Steam is gekoppeld aan uw e-mailadressen. Verder adviseren we ook dat u Steam niet op een externe harde schijf installeert vanwege de potentiële problemen waarmee u te maken kunt krijgen.
Stap 1: back-up van gamebestanden
Voordat we Steam naar je nieuwe pc gaan verplaatsen, maken we een back-up van al je Steam-games. Als er iets misgaat met de installatie, kunnen we altijd uw gedownloade games herstellen.
Een ander ding om in gedachten te houden is dat veel spellen toepassingen / downloaders van derde partijen gebruiken. Ze werken niet met de back-upfunctie van Steam. Deze spellen bevatten vele gratis te spelen externe partijen en MMO-spellen. Alleen de spellen die volledig zijn gedownload, geïnstalleerd en gepatcht via Steam, kunnen de back-upfunctie correct gebruiken.
De back-up gemaakt door Steam bevat geen aangepaste kaarten, opgeslagen games of configuratiebestanden. Om er ook een back-up van te maken, moet je naar je Steam-map ( C: \ Program Files \ Steam \ SteamApps \ common \ ) bladeren en de bestanden in deze mappen kopiëren:
/ cfg / (configuratiebestanden)
/ downloads / (Dit omvat aangepaste inhoud die wordt gebruikt door spellen voor meerdere spelers)
/ maps / (Aangepaste kaarten zijn hier te vinden die worden gedownload in spellen voor meerdere spelers)
/ materials / (Dit omvat aangepaste skins en zelfs texturen)
/ SAVE / (U vindt uw games met één speler opgeslagen in deze map.
Nadat u deze bestanden hebt gekopieerd, moet u ze na het herstellen van de back-up opnieuw in de bijbehorende mappen plakken.
- Open je Steam-client en ga naar het gedeelte Bibliotheek . Hier staan al je spellen vermeld.
- Klik met de rechtermuisknop op het spel waarvan u een back-up wilt maken en selecteer de optie Back-upspelbestanden .
- Selecteer in het volgende venster alle games waarvan u een back-up wilt maken.
- Nu wordt u gevraagd waar u uw back-up wilt opslaan. U moet een plaats selecteren waar u gemakkelijk toegang hebt tot de bestanden en deze naar uw externe opslag kunt kopiëren.
- Nu zal Steam u vragen of u wilt dat u CD-kopieën of DVD-exemplaren wilt maken. Als u een externe harde schijf of USB hebt, is het raadzaam om de dvd te gebruiken.
- Nadat uw back-up is voltooid, bladert u naar de locatie die u hebt geselecteerd en kopieert u alle bestanden naar uw externe opslag. Ga verder met stap 2 van de oplossing.
Stap 2: Steam-bestanden verplaatsen
Omdat we een back-up van alle spellen hebben gemaakt voor het geval er iets misgaat, kunnen we doorgaan met het verplaatsen van je Steam naar een andere pc.
- Druk op de knop Windows + R en typ in het dialoogvenster taskmgr . Dit zal de taakbeheerder oproepen.
- Beëindig alle Steam-gerelateerde processen vanaf Steam Client Bootstrapper .
- Als alle processen zijn beëindigd, bladert u naar uw Steam-map. De standaardlocatie is ( C: \ Program Files \ Steam ).
- Zoek de volgende bestanden en mappen:
SteamApps (map)
Userdata (map)
Steam.exe (toepassing)
- Met uitzondering van de bestanden / mappen die hierboven worden vermeld, verwijdert u alle andere bestanden.
- Kopieer deze mappen / bestanden naar een externe opslag en verplaats ze naar de nieuwe computer waarop u Steam wilt installeren.
- Start Steam met beheerdersrechten en log in met uw inloggegevens.
Nu zal Steam kort updaten voordat de client op komt. Nu moeten we de spelcache verifiëren voordat je Steam gaat gebruiken.
- Ga naar het gedeelte Bibliotheek en klik met de rechtermuisknop op het spel.
- Klik op de eigenschappen ervan en selecteer de lokale bestanden
- Klik op de knop Integriteit van gamebestanden verifiëren en Steam zal dat spel binnen enkele minuten verifiëren.
- Zodra de spelbestanden zijn geverifieerd, kun je het spel spelen dat je wilt.
Wat te doen als u een fout tegenkomt?
U kunt een fout van Steam ondervinden als het verplaatsingsproces een hindernis trof vanwege een technisch probleem. Maak je geen zorgen, volg gewoon de onderstaande stappen en je bent binnen no-time weer aan het gamen. Eerst moeten we Steam volledig verwijderen voordat we het opnieuw kunnen installeren. Er zijn twee manieren om Steam te verwijderen, je kunt het verwijderen via het configuratiescherm of je kunt het verwijderen door het register te wijzigen.
PRO TIP: Als het probleem zich voordoet met uw computer of een laptop / notebook, kunt u proberen de Reimage Plus-software te gebruiken die de opslagplaatsen kan scannen en corrupte en ontbrekende bestanden kan vervangen. Dit werkt in de meeste gevallen, waar het probleem is ontstaan door een systeembeschadiging. U kunt Reimage Plus downloaden door hier te klikkenHet is aan te raden om het te verwijderen van het bedieningspaneel. Als er een fout is opgetreden, kunt u de methode volgen om het register te wijzigen.
Verwijderen via het Configuratiescherm
- Druk op de knop Windows + R en typ in het dialoogvenster taskmgr . Dit zal de taakbeheerder oproepen.
- Beëindig alle Steam-gerelateerde processen vanaf Steam Client Bootstrapper .
- Blader naar je Steam-directory zoals we in de eerdere stappen hebben gedaan.
- Verplaats de map SteamApps naar uw bureaublad of een andere toegankelijke locatie en verwijder deze uit de Steam-map.
- Nu zullen we Steam verwijderen met behulp van het bedieningspaneel. Druk op Windows + R om het venster Uitvoeren te openen. Typ het configuratiescherm in het dialoogvenster en klik op OK.
- Nadat u het configuratiescherm hebt geopend, selecteert u een programma verwijderen, te zien onder het tabblad Programma's.
- Selecteer Steam in de lijst met opties en verwijder de installatie .
- Druk op Finish om het verwijderingsproces te voltooien.
Handmatig verwijderen
Wanneer we het register behandelen, moeten we extra voorzichtig zijn om andere registers niet te manipuleren. Dit kan resulteren in grote technische problemen op uw pc. Volg altijd de stappen zorgvuldig en doe alleen wat wordt vermeld.
- Navigeer naar je Steam-map. Je kunt de map Steamapps kopiëren als je de spelbestanden wilt opslaan voor toekomstig gebruik.
- Verwijder alle Steam-bestanden in uw map.
- Druk op de knop Windows + R en typ regedit in het dialoogvenster. Dit zal de register-editor oproepen.
- Ga voor 32-bits computers naar: HKEY_LOCAL_MACHINE \ SOFTWARE \ Valve \
Klik met de rechtermuisknop op Valve en selecteer de optie Verwijderen.
Voor 64-bits computers navigeert u naar: HKEY_LOCAL_MACHINE \ SOFTWARE \ Wow6432Node \ Valve \
Klik met de rechtermuisknop op Valve en selecteer de optie Verwijderen.
- Navigeer naar: HKEY_CURRENT_USER \ Software \ Valve \ Steam
Klik met de rechtermuisknop op Steam en druk op delete.
- Sluit je register-editor.
Steam installeren
Omdat we Steam weer hebben verwijderd, kunnen we het installatieproces starten. Je kunt de Steam-installatiebestanden hier ophalen. Klik op Steam nu installeren . Uw computer downloadt de vereiste bestanden en vraag bij het openen naar de installatielocatie die u wilt kiezen.
Als je een back-up hebt gemaakt van je games in de bovenstaande methode, kun je ze herstellen om te voorkomen dat je de games opnieuw downloadt.
- Open de Steam-client en klik in de linkerbovenhoek op de knop Steam .
- Klik in het vervolgkeuzemenu op de optie Back-up- en herstelspellen .
- Nu krijgt u twee opties. Selecteer degene die zegt: een vorige back-up herstellen .
- Steam vraagt u om naar de map te bladeren waar de bestaande back-up zich bevindt. Nadat u de back-up hebt gepunt, wordt het spel automatisch gedetecteerd en wordt de back-up hersteld. Houd er rekening mee dat Steam kleine bestanden en mappen kan downloaden om het installatieproces te voltooien. Het wordt aanbevolen om een goed werkende internetverbinding te hebben.
PRO TIP: Als het probleem zich voordoet met uw computer of een laptop / notebook, kunt u proberen de Reimage Plus-software te gebruiken die de opslagplaatsen kan scannen en corrupte en ontbrekende bestanden kan vervangen. Dit werkt in de meeste gevallen, waar het probleem is ontstaan door een systeembeschadiging. U kunt Reimage Plus downloaden door hier te klikken