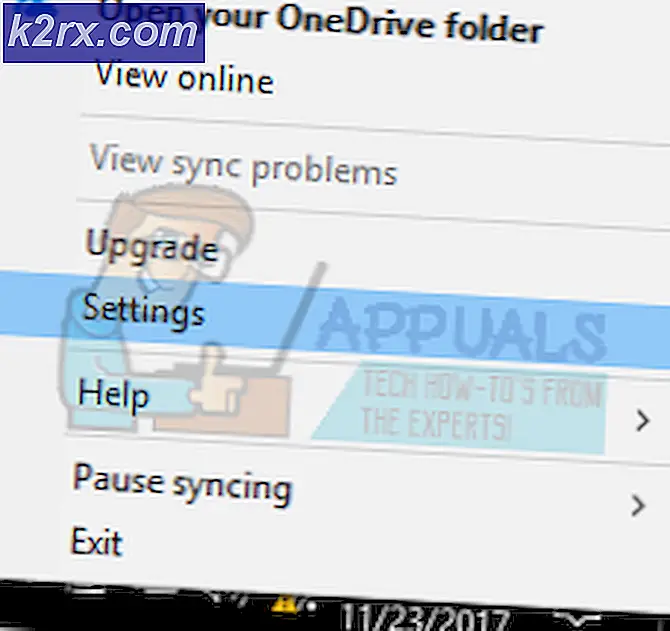Oplossing: uw verbinding is geen beveiligde Firefox
Telkens wanneer Firefox verbinding maakt met een beveiligde website, controleert het dat het certificaat dat door de website wordt gepresenteerd, geldig is en dat de codering sterk genoeg is om uw privacy te beschermen. Als het certificaat niet kan worden gevalideerd of de codering niet sterk genoeg is, zal Firefox niet verder bladeren en een foutmelding weergeven.
Soms kan deze foutmelding legitiem zijn en u zorgen baren. Als u echter deze fout tegenkomt op meerdere populaire websites zoals Google, Facebook, Bing enz; u kunt de tijdelijke oplossingen bekijken en zien of er in uw geval werk is.
Oplossing 1: juiste tijd en datum instellen
Als de tijd op uw computer niet klopt, veroorzaakt dit een discrepantie bij het controleren en verifiëren van verschillende certificaten en zorgt ervoor dat Firefox een uitzondering werpt en het foutbericht weergeeft. U wordt waarschijnlijk ook op de foutpagina gevraagd nadat u op 'geavanceerd' hebt geklikt. Als u de tijd hebt ingesteld om automatisch in te stellen of als de tijd niet klopt, volg dan de stappen in de lijst en kijk of dit het probleem oplost.
- Druk op Windows + R, typ het besturingselement in het dialoogvenster en druk op Enter.
- Selecteer in het regelpaneel Datum en tijd of Klok en regio op basis van het type bedieningspaneel dat is geselecteerd.
- Nadat de klok is geopend, klikt u op Datum en tijd wijzigen . Stel nu de juiste tijd in en selecteer ook de juiste regio.
- Druk op ' Toepassen' nadat u alle wijzigingen hebt geïmplementeerd en controleer of u zonder fouten door de website kunt bladeren.
GERELATEERD: Safari kan geen beveiligde verbinding met de server tot stand brengen
Oplossing 2: Antivirussoftware uitschakelen
Er zijn verschillende antivirussoftware die een extra beveiligingslaag biedt voor uw browser. Deze extra beveiligingslaag kan soms conflicteren met de bestaande lagen in de browser en dus de foutmelding veroorzaken die wordt besproken.
De gedetailleerde foutmelding is in dit geval SEC_ERROR_UNKNOWN_ISSUER. U kunt dit probleem waarschijnlijk oplossen door SSL of browserscan van uw computer uit te schakelen via uw antivirusprogramma.
In deze oplossing moet je jezelf verkennen en zien of er instellingen in je antivirus zijn die mogelijk die extra laag kunnen bewijzen. Kortom, u bent op zoek naar iets dat uw internetactiviteit bewaakt.
Als u het probleem nog steeds niet kunt oplossen, kunt u de antivirus volledig uitschakelen . U kunt ons artikel over Hoe u uw antivirus deactiveert raadplegen. Start de computer opnieuw op nadat u deze hebt uitgeschakeld en kijk of u zonder problemen toegang tot de sites kunt krijgen.
Oplossing 3: 'security.enterprise_roots.enabled' wijzigen
Er is een instelling in Mozilla Firefox waar de browser certificaten zal vertrouwen in het Windows-certificaatarchief dat wordt gedeeld door andere browsers, zoals Explorer, Chrome of Safari, enz. Dit helpt in gevallen waarin u geen volledige toegang tot uw computer hebt en er zijn enkele certificaten die door Firefox zelf niet kunnen worden geïmporteerd. We zullen deze instelling veranderen en kijken of dit het probleem oplost.
- Open Firefox en typ about: config in het adresgebied en druk op Enter.
- Wanneer de zoekbalk boven in het venster verschijnt, typt u root in het dialoogvenster en wacht u totdat de resultaten worden ingevuld.
- Selecteer de optie enterprise_roots.enabled . Klik met de rechtermuisknop en selecteer schakelen . Hiermee wordt de waarde ingeschakeld die eerst false was.
- Probeer nu een webpagina te openen en kijk of u zonder problemen toegang hebt. Houd er rekening mee dat u mogelijk een melding krijgt over de waarschuwing die is gekoppeld aan het wijzigen van de voorkeuren. Negeer de waarschuwing en ga door met de oplossing.
Oplossing 4: SSL3-voorkeuren uitschakelen
Als de bovenstaande methoden niet werken zoals verwacht, kunnen we de instelling van SSL in de voorkeuren wijzigen en kijken of het probleem is opgelost. We zullen ook kleine veranderingen aanbrengen bij het uitvoeren van de oplossing.
- Open Firefox en typ about: config in het adresgebied en druk op Enter.
- Wanneer de zoekbalk boven in het venster verschijnt, typt u ssl3 in het dialoogvenster en wacht u totdat de resultaten worden ingevuld.
- Verander beide waarden in false door de sleutel om te draaien.
- Selecteer nu het menupictogram rechts boven in het venster en klik op Help en vervolgens Informatie over probleemoplossing .
- Klik nu onder het kopje Application Basics op Map openen voor profielmap.
- Voer nu de databasisbestanden van cert8 uit. db en cert9.db om te worden bijgewerkt. U moet eerst Mozilla Firefox afsluiten voordat u de bestanden uitvoert.
- Open nu Firefox en controleer of u zonder problemen toegang hebt tot de websites.
Oplossing 5: proxy voor automatische detectie inschakelen en Mozilla vernieuwen
Als alle bovenstaande methoden niet werken, kunnen we proberen de proxyserver automatisch detecteren in dit netwerk in te schakelen. Het is mogelijk dat u een proxyserver gebruikt in een of andere organisatie of via uw ISP zonder dat u het weet. Als u deze optie inschakelt, wordt dergelijke server automatisch gedetecteerd en worden de configuratie dienovereenkomstig gewijzigd.
- Druk op het menupictogram in de rechterbovenhoek van het venster. Selecteer nu Algemeen en klik op Instellingen onder het kopje Netwerkproxy .
- Selecteer nu de optie Proxy-instellingen automatisch detecteren voor dit netwerk . Bewaar aanpassingen en sluit.
- Start Mozilla Firefox opnieuw en kijk of dit het probleem oplost.
Als hiermee het probleem niet wordt opgelost, kunnen we proberen Firefox opnieuw in te stellen en te kijken of dit eventuele wijzigingen aan het licht brengt. Houd er rekening mee dat al uw bestaande instellingen en bladwijzers samen met de geschiedenis worden verwijderd. Ga door met het maken van een back-up van alles.
- Navigeer naar informatie voor het oplossen van problemen zoals weergegeven in de vorige stappen. Klik op Firefox vernieuwen aan de rechterkant.
- Start je computer opnieuw op. Zorg er ook voor dat er geen antivirussoftware op uw computer draait, zoals AVG, Kaspersky enz. Controleer na het uitschakelen ervan nogmaals of het probleem is verholpen.
Methode: Uitzondering voor één website toevoegen
Als u deze fout alleen tegenkomt voor een enkele website, kunt u ondanks de extra risico's een uitzondering maken. Normaal gesproken is dit niet de aanbevolen actie, maar als u goed op de hoogte bent van de infrastructuur van de website en zeker weet dat er geen risico's aan verbonden zijn, kunt u eenvoudig een uitzondering maken en deze openen als een gewone website.
- Open de website waartoe u toegang wilt hebben, die u het foutbericht geeft. Klik op Geavanceerd en selecteer vervolgens Uitzondering toevoegen .
- Een nieuw dialoogvenster verschijnt. Bevestig de beveiligingsuitzondering nadat u op de actievak klikt en kijk of u zonder problemen toegang kunt krijgen tot de website.
Tips:
- Probeer op andere systemen toegang te krijgen tot de website in Mozilla. U kunt er ook voor zorgen dat het probleem bij de website ligt door het in andere browsers te controleren.
- Controleer het gedrag na het maken van een nieuw beheerdersaccount .
- Als het probleem alleen betrekking heeft op computers in uw netwerk, neem dan contact op met uw ISP / netwerkbeheerder.
- Als u problemen ondervindt bij het openen van websites ondanks alle genoemde stappen, kunt u altijd overwegen om uw gegevens te exporteren en Mozilla te vervangen door andere browsers die er zijn.
PRO TIP: Als het probleem zich voordoet met uw computer of een laptop / notebook, kunt u proberen de Reimage Plus-software te gebruiken die de opslagplaatsen kan scannen en corrupte en ontbrekende bestanden kan vervangen. Dit werkt in de meeste gevallen, waar het probleem is ontstaan door een systeembeschadiging. U kunt Reimage Plus downloaden door hier te klikken