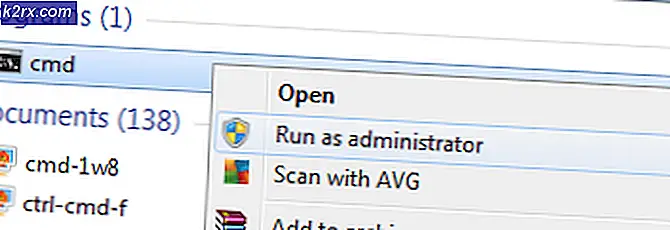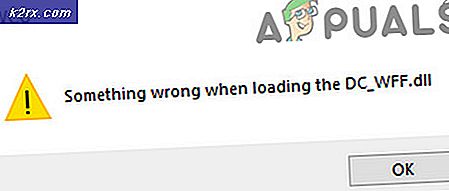Hoe Windows 10 Lock Screen-afbeeldingen te personaliseren
Windows 10 is verreweg het meest gebruikte besturingssysteem ter wereld. Naast een geweldige en enigszins stabiele interface en architectuur, biedt het besturingssysteem ook verschillende personalisatie-opties. Een van deze opties is een afbeelding die verschijnt wanneer Windows is vergrendeld.
Er zijn twee manieren waarop gebruikers het vergrendelscherm op hun Windows-besturingssysteem kunnen zien; een waar de computer normaal opstart en wacht op uw invoer om de gebruiker te selecteren bij het vergrendelscherm en een waarbij u het scherm opzettelijk vergrendelt met Windows + L of via de time-outinstellingen.
Hoe Windows 10 Lock Screen-afbeeldingen te wijzigen?
Windows 10 biedt verschillende opties om uw vergrendelschermafbeeldingen aan te passen. U kunt bijvoorbeeld een lege achtergrond met een specifieke kleur instellen, een afbeelding selecteren of de automatisch gegenereerde afbeeldingen gebruiken met Windows Spotlight.
In dit artikel bespreken we alle methoden waarmee u de afbeeldingen op het vergrendelingsscherm op uw computer kunt wijzigen. Je kunt iedereen volgen die je leuk vindt. Gelukkig veranderen!
Opties 1: achtergrond wijzigen in Windows Spotlight
Windows Spotlight is een pakkende functie die is toegevoegd aan alle versies van Windows 10. Het downloadt voornamelijk afbeeldingen van hoge kwaliteit of landschap, cultuur en items van Bing en geeft deze weer op je vergrendelingsscherm. U kunt ook de feedbackoptie gebruiken om uw mening over de afbeelding te geven, zodat het algoritme de selectie kan personaliseren en u vergelijkbare afbeeldingen kan bieden. U kunt eenvoudig uw achtergrondafbeelding selecteren die door Windows Spotlight moet worden beheerd met behulp van de volgende methode.
- druk op Windows + I om de toepassing Instellingen op uw Windows te starten.
- Eenmaal in Instellingen, klik op de subcategorie van Personalisatie.
- Eenmaal in Personalisatie, klik op de tabblad van Vergrendel scherm. Klik nu op de laten vallen menu van Windows-schijnwerper.
- U kunt ook op de standaard klikken kalender optie om enkele toepassingen te selecteren die gedetailleerde informatie op het vergrendelingsscherm zullen weergeven, samen met de Windows Spotlight-afbeelding.
Optie 2: Achtergrond wijzigen in een afbeelding
Een andere populaire methode om de achtergrond van uw slot te personaliseren, is door a . te selecteren Afbeelding. Deze afbeelding kan elke afbeelding zijn die u op uw vergrendelingsscherm wilt weergeven. Deze afbeelding blijft staan en wordt niet gewijzigd en geschud. Gebruikers gebruiken hier meestal de afbeeldingen van hun dierbaren en gedenkwaardige gebeurtenissen. Volg onderstaande stappen:
- Navigeer naar de Instellingen vergrendelscherm zoals we deden in de vorige oplossing.
- Klik nu op Achtergrond en selecteer de optie van Afbeelding.
- U kunt klikken op de Bladeren optie om de bestandsverkenner te openen, zodat u naar de afbeelding kunt navigeren die u wilt instellen.
- Selecteer de afbeelding die u als achtergrond wilt instellen en sla de wijzigingen op. Druk nu op Windows + L om het scherm te vergrendelen en uw wijzigingen te bekijken.
Optie 3: een diavoorstelling instellen
Een andere interessante optie die gebruikers hebben, is het instellen van een diavoorstelling. Met deze functie kunt u een reeks afbeeldingen selecteren die vervolgens automatisch op uw vergrendelingsscherm worden geschud. Dit is een heel handige functie die al tientallen jaren in Windows en in de vorige besturingssystemen aanwezig is. Volg de onderstaande stappen om een diavoorstelling op uw vergrendelingsscherm te configureren.
- Navigeer naar de Instellingen vergrendelscherm zoals we deden in de vorige oplossing.
- Klik nu op de Diavoorstelling en dan Map toevoegen.
- Navigeer nu naar de map waar alle afbeeldingen aanwezig zijn die u in uw diavoorstelling wilt opnemen. Als u nog geen map hebt gemaakt, kunt u er een maken en vervolgens die map selecteren.
- U kunt ook klikken op Geavanceerde instellingen voor diavoorstelling. Vanaf hier kunt u verschillende instellingen wijzigen, zoals camerarol, schermaanpassing, enz.
- Bewaar aanpassingen en sluit. Druk nu op Windows + L om het scherm te vergrendelen en uw wijzigingen te bekijken.