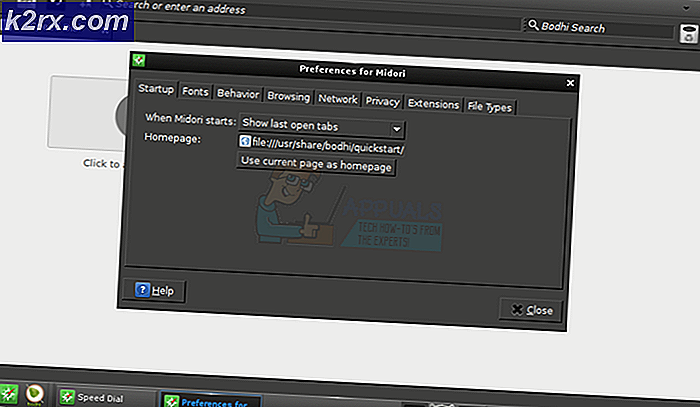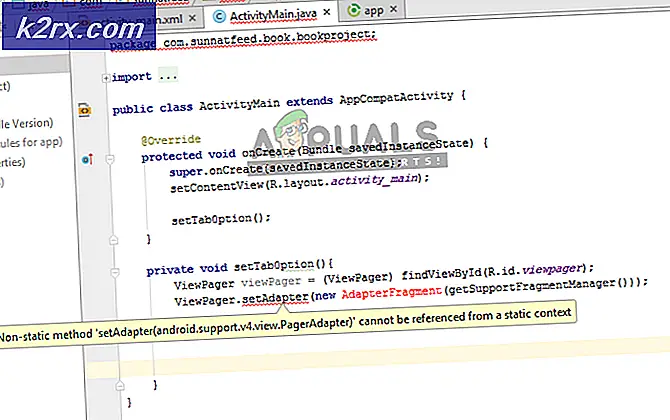Hoe 0xD000000D te repareren met Windows Store
Verschillende Windows-gebruikers bereiken ons met vragen nadat ze constant het 0xD000000D foutcode bij het openen van Microsoft Store of bij het uitvoeren van bepaalde acties binnen de applicatie. Het probleem is exclusief voor Windows 10 en lijkt van invloed te zijn op meerdere builds. In de meeste gevallen melden getroffen gebruikers dat het probleem zich voordeed nadat ze een lopende Windows-update hadden geïnstalleerd.
Wat veroorzaakt de 0xd000000D-fout in Windows Store?
We hebben dit specifieke probleem onderzocht door te kijken naar verschillende gebruikersrapporten en de reparatiestrategieën die vaak worden gebruikt om dit specifieke foutbericht op te lossen. Het blijkt dat er meerdere potentiële boosdoeners zijn die verantwoordelijk kunnen zijn voor deze foutmelding:
Methode 1: de app voor het oplossen van problemen met de Windows-app gebruiken
Windows Troubleshooter staat erom bekend dat het voor de overgrote meerderheid van de fixes niet helpt, maar in dit specifieke geval hebben veel betrokken gebruikers bevestigd dat ze het probleem hebben kunnen oplossen door simpelweg de Windows Store Apps-probleemoplosser uit te voeren.
Dit ingebouwde hulpprogramma bevat een selectie van reparatiestrategieën die verband houden met de meest voorkomende problemen in de Windows Store. Als u uw systeem scant met deze tool en er wordt een probleem gevonden, zal het hulpprogramma automatisch de meest geschikte strategie aanbevelen met de grootste kans om het probleem op te lossen.
Hier is een korte handleiding voor het uitvoeren van de probleemoplosser voor de Windows Store-app:
- druk op Windows-toets + R om een Rennen dialoog venster. Typ vervolgens 'ms-settings: troubleshoot 'en druk op Enter om het Probleemoplossen tabblad van de Instellingen app.
- Zodra u zich op het tabblad voor probleemoplossing bevindt, scrolt u omlaag naar het Zoek en los andere problemen op tabblad en klik vervolgens op Windows Store tab om het contextmenu te openen en klik op Voer de probleemoplosser uit.
- Binnen in de Windows Store-apps probleemoplosser, start de scan en wacht tot deze is voltooid. Als er een probleem wordt gevonden, zal de probleemoplosser automatisch de meest geschikte reparatiestrategie aanbevelen. Als dit gebeurt, klik dan op Pas deze oplossing toe - hierdoor wordt automatisch de aanbevolen reparatiestrategie toegepast.
- Zodra de fix met succes is toegepast, kijkt u of het probleem is opgelost bij de volgende keer opstarten van het systeem door uw computer opnieuw op te starten.
Als het probleem zich blijft voordoen nadat de volgende opstartprocedure is voltooid, gaat u naar de volgende methode hieronder.
Methode 2: Elke in behandeling zijnde Windows-update installeren
Het blijkt dat u het probleem mogelijk ook kunt oplossen door ervoor te zorgen dat u alle wachtende updates installeert die beschikbaar zijn voor uw Windows-installatie. Als het probleem is veroorzaakt door een slechte update die Microsoft sindsdien heeft verholpen, kunt u het 0xD000000D foutcode door elke beschikbare update te installeren.
Verschillende getroffen gebruikers hebben gemeld dat ze erin geslaagd zijn het probleem op Windows 7 en Windows 10 op te lossen. Hier is een korte handleiding voor het installeren van elke Windows-update om dit probleem op te lossen:
- druk op Windows-toets + R om een dialoogvenster Uitvoeren te openen. Typ vervolgens ‘ms-instellingen: windowsupdate ’en druk op Enter om de te openen Windows Update tabblad van de Instellingen app.
Opmerking: Als u Windows 7 of ouder heeft, gebruikt u de "Wuapp" commando in plaats daarvan.
- Wanneer je aankomt in het Windows Update scherm, klik op Controleer op updatesen volg de instructies op het scherm om elke update in behandeling te installeren (inclusief cumulatieve updates en beveiligingsupdates)
Opmerking: Als u wordt gevraagd om opnieuw op te starten voordat elke update is geïnstalleerd, doe dit dan, maar zorg ervoor dat u terugkeert naar dit scherm en doorgaat met de installatie van de rest van de updates totdat uw computer up-to-date is.
- Zodra alles is geïnstalleerd, start u uw computer opnieuw op en kijkt u of het probleem is opgelost bij de volgende keer opstarten.
Als je de 0xD000000D foutcode,ga naar de volgende methode hieronder.
Methode 3: Log in op een Microsoft-account
Zoals verschillende gebruikers hebben gemeld, is de 0xD000000D foutcodekan optreden in situaties waarin u bent aangemeld bij een lokaal account in plaats van een Microsoft-account te gebruiken. Windows Store is een van de vele Windows 10-applicaties waarvan bekend is dat ze niet goed werken in gevallen waarin de gebruiker een lokaal account gebruikt.
Als dit scenario van toepassing is op uw huidige situatie, zou u het probleem heel gemakkelijk moeten kunnen oplossen door naar het tabblad Account te gaan en in plaats daarvan in te loggen met een Microsoft-account.
Hier is een korte handleiding over hoe u zich aanmeldt met een Microsoft-account:
- druk op Windows-toets + R om een Rennen dialoog venster. Typ vervolgens 'ms-instellingen: emailandaccounts ”in het tekstvak Uitvoeren en druk op Enter om het tabblad E-mail- en app-accounts van de app Instellingen te openen.
- Als je eenmaal binnen bent Emailaccounts tabblad, scrol omlaag naar het Accounts die door andere apps worden gebruikt sectie en toegang tot de Voeg een Microsoft-account toe (Als u geen account heeft) of Meld u in plaats daarvan aan met een Microsoft-account (als je al een account hebt)
- Zodra u het volgende scherm bereikt, voert u de vereiste gebruikersreferentie in om in te loggen met uw Microsoft-account. Als u geen account heeft, klikt u op Creëer er een! en volg de instructies op het scherm om een nieuw Microsoft-account aan te maken.
- Zodra u bent verbonden met een Microsoft-account in plaats van een lokaal account te gebruiken, start u uw computer opnieuw op en wacht u tot de volgende opstartprocedure is voltooid.
- Wanneer de procedure is voltooid, opent u Microsoft Store opnieuw en herhaalt u de actie die het 0xD000000D foutcodeen kijk of het probleem is opgelost.
Als het probleem zich nog steeds voordoet, gaat u naar de volgende methode hieronder.
Methode 4: Windows Store opnieuw instellen
Als geen van de bovenstaande methoden u in staat heeft gesteld het probleem op te lossen, kunnen we een meer drastische aanpak proberen. Het is ook mogelijk dat de Microsoft Store 0xD000000D foutcodetreedt op als gevolg van bestandscorruptie. Meestal wordt bevestigd dat dit gebeurt in gevallen waarin een beveiligingssuite eerder bepaalde items in quarantaine heeft geplaatst of na een mislukte Windows-update.
Verschillende gebruikers in een soortgelijk scenario hebben gemeld dat het probleem is opgelost nadat ze alle Windows Store-componenten opnieuw hebben ingesteld. Er zijn twee verschillende manieren om dit effectief te doen. We gaan beide aanbieden, dus voel je vrij om de methode te volgen die het meest benaderbaar is voor je technische vaardigheden.
Windows Store opnieuw instellen via de app Instellingen
- druk op Windows-toets + R om een Rennen dialoog venster. Typ vervolgens "ms-instellingen: appsfeatures ’in het tekstvak en druk op Enter om het Apps en functies tabblad van de Instellingen app.
- Als je binnen bent Apps en functies scherm, scrol omlaag door de lijst met applicaties (onder Apps en functies) en zoek Microsoft Store.
- Als je het eenmaal hebt gevonden, klik je op Geavanceerde opties (onder Microsoft Corporation).
- Ga vervolgens naar het Resetten tabblad en klik op het Resetten knop. Klik op als daarom wordt gevraagd door de bevestigingsprompt Resetten nog eens.
- Nadat de procedure is voltooid, start u uw computer opnieuw op en kijkt u of het probleem is opgelost zodra de volgende opstartvolgorde is voltooid.
Windows Store opnieuw instellen via verhoogde opdrachtprompt
- druk op Windows-toets + R om een Rennen dialoog venster. Typ vervolgens "Cmd" in het tekstvak en druk op Ctrl + Shift + Enterom een verhoogde opdrachtprompt te openen. Wanneer u daarom wordt gevraagd door de Gebruikersaccountbeheer (UAC)Klik Ja om beheerdersrechten toe te kennen.
- Zodra u zich binnen de verhoogde opdrachtprompt bevindt, typt u "‘WSRESET.EXE "en druk op Enter om de Windows Store te resetten, samen met alle bijbehorende afhankelijkheden.
- Wanneer het proces is voltooid, start u uw computer opnieuw op en kijkt u of het probleem is opgelost bij de volgende opstartvolgorde.