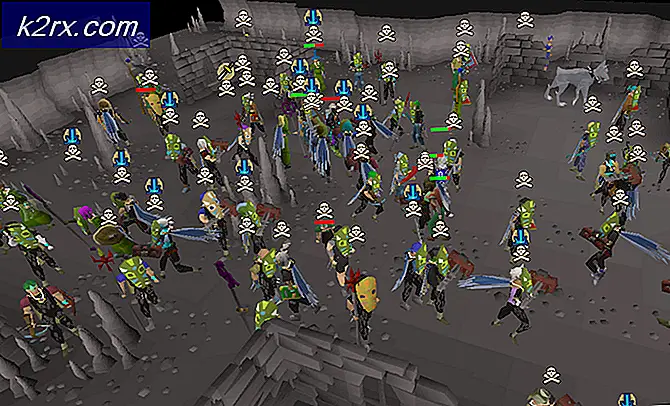Oplossing: Windows 10 Screensaver start niet
Als uw schermbeveiliging weigert te starten, ongeacht hoe vaak u uw pc opnieuw opstart, staat u niet alleen. Veel gebruikers meldden dat ze na het upgraden naar Windows 10 hun schermbeveiliging niet konden instellen of weergeven.
Als u uw computer enkele uren aan laat staan, kan uw machine beschadigd raken. Met de screensaver kunt u eenvoudig de partitiebeschadiging op uw monitor voorkomen. Vaak wordt het probleem opgelost na een eenvoudige herstart. Maar als dat niet het geval is, kunt u onze gids volgen en de instructies vanaf de bovenkant volgen.
Oplossing 1: externe apparaten loskoppelen
In veel gevallen komt de Windows 10-screensaver niet in beeld omdat veel externe apparaten op uw computer zijn aangesloten en deze wakker houden. De externe apparaten kunnen gegevens overzetten of worden gevoed door uw computer.
Probeer alle apparaten los te koppelen van uw computers, zoals Xbox-, PS- of Xbox-controllers, enz. Start uw computer opnieuw en test of deze oplossing het probleem heeft opgelost.
Oplossing 2: Windows bijwerken
Windows rol belangrijke updates uit die gericht zijn op de bugfixes in het besturingssysteem. Een van de bugs is onze zaak; uw computer zal niet naar de screensaver-modus gaan. Als u het niet leuk vindt om de Windows-update te installeren, raden we u sterk aan dit te doen. Windows 10 is het nieuwste Windows-besturingssysteem en nieuwe besturingssystemen nemen veel tijd in beslag om perfect te worden in elk opzicht.
Er zijn nog veel problemen met het besturingssysteem en Microsoft rolt regelmatig updates uit om deze problemen aan te pakken.
- Druk op de knop Windows + S om de zoekbalk van uw startmenu te openen. Typ Windows Update in het dialoogvenster. Klik op het eerste zoekresultaat dat naar voren komt.
- Klik in de update-instellingen op de knop Controleren op updates . Nu zal Windows automatisch controleren op beschikbare updates en deze installeren. Mogelijk wordt u zelfs gevraagd om opnieuw op te starten.
- Controleer na het updaten of uw probleem is opgelost.
Oplossing 3: energiebeheerinstellingen opnieuw instellen
Elke pc heeft een energiebeheerschema beschikbaar dat aangeeft wat te doen. De schermbeveiliging kan bijvoorbeeld anders zijn wanneer uw computer is aangesloten op een stroomvoorziening dan wanneer de accu wordt gebruikt. Er zijn veel opties die afzonderlijk op elk energieplan kunnen worden bewerkt. Het is mogelijk dat de instellingen voor de schermbeveiliging samen met andere wijzigingen in uw energiebeheerschema worden gewijzigd. We kunnen proberen alle energie-instellingen naar de standaardinstellingen te herstellen en controleren of het probleem bij de hand wordt verholpen.
- Klik met de rechtermuisknop op het batterijpictogram rechtsonder in het scherm en selecteer Energiebeheer.
U kunt ook naar de energiebeheeropties gaan door op Windows + R te drukken om de toepassing Uitvoeren te starten en het configuratiescherm te typen. Klik in het configuratiescherm op energiebeheeropties als uw configuratiescherm in de pictogrammodus staat of zoek naar stroomopties in de zoekbalk in de rechterbovenhoek van het scherm. Open het eerste resultaat dat naar voren komt.
- Nu wordt één energieplan geselecteerd uit de drie beschikbare plannen. Klik op de knop Plan-instellingen wijzigen die aanwezig is voor uw huidige energieplan.
- Nu onder aan het scherm ziet u een optie die zegt: Standaardinstellingen voor dit plan herstellen . Klik Het. Nu vraagt Windows om een bevestiging voordat de standaardinstellingen worden hersteld. Klik OK. Doe dit voor alle energieplannen.
- Start uw pc opnieuw op en controleer of het probleem bij de hand is opgelost.
Oplossing 4: controleren of uw screensaver werkt
We kunnen controleren of uw schermbeveiligingshulpprogramma werkt door naar de schermbeveiligingspagina te gaan en dit handmatig te controleren.
PRO TIP: Als het probleem zich voordoet met uw computer of een laptop / notebook, kunt u proberen de Reimage Plus-software te gebruiken die de opslagplaatsen kan scannen en corrupte en ontbrekende bestanden kan vervangen. Dit werkt in de meeste gevallen, waar het probleem is ontstaan door een systeembeschadiging. U kunt Reimage Plus downloaden door hier te klikken- Druk op Windows + R om de toepassing Uitvoeren te starten. Typ het configuratiescherm in het dialoogvenster en druk op Enter.
- Klik in het configuratiescherm op de kop Vormgeving en persoonlijke instellingen . Het zal aanwezig zijn als het tweede item in de rechterkolom.
- Klik nu op Wijzig schermbeveiliging in de personalisatiekop.
- Nu verschijnt het instellingenvenster van de screensaver. U kunt controleren of het werkt en het op de juiste manier aanpassen. Controleer de tijd waarna de schermbeveiliging wordt geactiveerd.
Als uw Windows is bijgewerkt naar de nieuwste versie, kunt u nu de instellingen van de schermbeveiliging op de standaardlocatie vinden zoals in het verleden. Volg onderstaande stappen.
- Druk op Windows + S om de zoekbalk van uw startmenu te openen. Typ vergrendelingsscherminstellingen in het dialoogvenster en druk op Enter.
- Selecteer het eerste resultaat dat verschijnt en klik erop. U zult worden genavigeerd naar de instellingen op het vergrendelingsscherm van uw computer.
- Navigeer naar de onderkant van het scherm en klik op Schermbeveiligingsinstellingen .
- Het is mogelijk dat er geen screensaver-instellingen zijn ingeschakeld in de instellingen. Na de nieuwe update van Microsoft was de screensaver standaard uitgeschakeld en in plaats daarvan was de computer na een bepaalde periode in slaapstand of slaapstand. U kunt de instellingen van de screensaver inschakelen en na het opnieuw opstarten van uw computer controleren of het probleem is opgelost.
Oplossing 5: de instellingen van uw wake-up voor netwerkadapter wijzigen
De meeste apparaten die op uw machine zijn aangesloten, hebben de autoriteit om uw computer alleen te laten staan. Hoewel deze functie kan worden gebruikt, zodat er geen gegevensverzendingen worden gemist, kan het vervelend zijn als de computer helemaal niet in de screensavermodus gaat. We kunnen proberen deze instellingen uit te schakelen en controleren of ons probleem wordt opgelost.
- Druk op Windows + R om de toepassing Uitvoeren op uw computer te starten. Type devmgmt. msc in het dialoogvenster en druk op Enter. Hiermee start u de apparaatbeheerder van uw computer.
- In Apparaatbeheer worden alle apparaten die op uw computer zijn aangesloten, weergegeven op basis van de categorieën. Klik op Netwerkadapters voor de vervolgkeuzelijst met verdere apparaten.
- Selecteer uw Ethernet- en WiFi- apparaat, klik er met de rechtermuisknop op en selecteer Eigenschappen in de lijst met opties.
- Navigeer naar het tabblad Energiebeheer en schakel de regel uit met de mededeling Dit apparaat de computer laten wekken . Doe dit voor al uw netwerkadapters (Ethernet en WiFi). Bewaar aanpassingen en sluit.
- Start zo nodig uw computer opnieuw op en controleer of het probleem is verholpen.
Gerelateerde artikelen):
Windows 10 Bevriest
PRO TIP: Als het probleem zich voordoet met uw computer of een laptop / notebook, kunt u proberen de Reimage Plus-software te gebruiken die de opslagplaatsen kan scannen en corrupte en ontbrekende bestanden kan vervangen. Dit werkt in de meeste gevallen, waar het probleem is ontstaan door een systeembeschadiging. U kunt Reimage Plus downloaden door hier te klikken