VM's van de ene naar de andere locatie verplaatsen met Hyper-V 2019
Je hebt je waarschijnlijk gerealiseerd dat we heel graag schrijven over Hyper-V en virtuele machines. Maar als u zich dat nog niet heeft gerealiseerd, heeft u alle eerdere artikelen gemist waarin we het hadden over Hyper-V, initiële configuratie en virtuele machines. Bekijk de onderstaande artikelen om op de hoogte te blijven:
Deel 1: Hoe installeer ik Hyper-V 2019 Server Core?
Deel 2: Hyper-V 2019 Core Server - Initiële configuratie
Deel 3: Hyper-V 2019 Core Remote Management
Deel 4: maak uw eerste virtuele machine in Hyper-V 2019
Deel 5: virtuele machine exporteren en importeren in Hyper-V 2019
In dit artikel zullen we u door de procedure leiden om een virtuele machine van de ene naar de andere locatie te verplaatsen. De locatie kan dezelfde of een andere schijf, partities of netwerklocatie zijn. We laten u zien hoe u een virtuele machine van de ene naar de andere directory verplaatst, maar dezelfde procedure werkt als u van plan bent om een virtuele machine naar andere locaties te verplaatsen.
In ons geval zullen we Hyper-V 2019 gebruiken, maar dezelfde procedure werkt voor eerdere Hyper-V-servers.
- Inloggen Windows-machine
- Klik met de rechtermuisknop op Start menu en typ Hyper-V Manager
- Open Hyper-V-beheerder
- Selecteer de Hyper-V-server. In ons geval is de naam van de server DESKTOP-ME8BK50.
- Navigeer naar de virtuele machine die u van de ene naar de andere locatie wilt verplaatsen
- Klik met de rechtermuisknop op een virtuele machine
- Klik op Actie…
- Onder Voordat je begint Klik De volgende >
- Kies onder Verplaats T kiezenype selecteer Verplaats de opslag van de virtuele machine en klik De volgende
- Onder Kies Opties voor het verplaatsen van opslag kies wat het beste bij u past en klik op Volgende. In ons geval zullen we de eerste opties kiezen, met andere woorden, we zullen alle bestanden van de virtuele machine naar een andere locatie verplaatsen. Maar u als IT-administratie kunt kiezen uit de volgende opties:
- Verplaats alle gegevensopslag van de virtuele machine naar één locatie
- Met deze optie kunt u één locatie specificeren om alle items van de virtuele machine op te slaan
- Verplaats de gegevens van de virtuele machine naar verschillende locaties
- Met deze optie kunt u individuele locaties specificeren voor elk van de items van de virtuele machine
- Verplaats alleen de virtuele harde schijven van de virtuele machine
- Met deze optie kunt u locaties specificeren om de virtuele harde schijven van de virtuele machine te verplaatsen.
- Onder Kies een nieuwe locatie voor virtuele machine Klik op de Bladeren… om te selecteren naar de locatie waar u de virtuele machine naartoe wilt verplaatsen. In ons geval is de locatie D: \ Virtuele machines \. Nadat u de locatie heeft geselecteerd, klikt u op De volgende.
- Onder Verplaatsingswizard voltooien controleer of alle instellingen correct zijn en klik vervolgens op Af hebben
- Wacht tot Hyper-V een virtuele machine naar een andere locatie verplaatst
- U heeft uw virtuele machine met succes verplaatst. Schakel de virtuele machine in en controleer of alles naar behoren werkt.

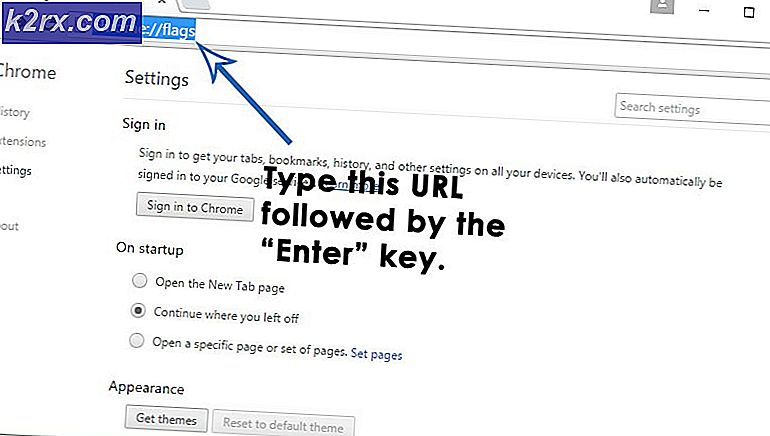
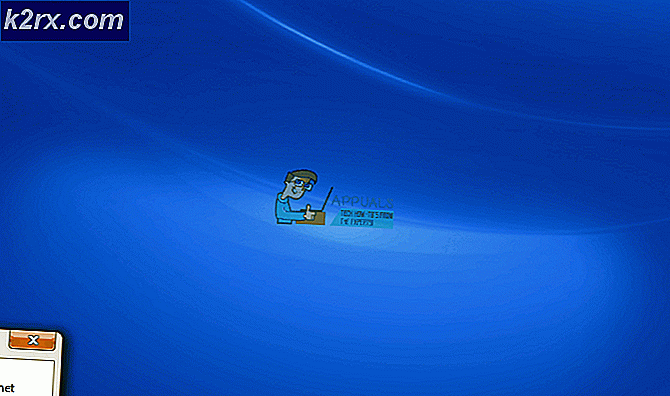

![[Fix] Fout ‘1720-SMART-harde schijf detecteert dreigende storing’](http://k2rx.com/img/101827/fix-error-1720-smart-hard-drive-detects-imminent-failure-101827.jpg)


