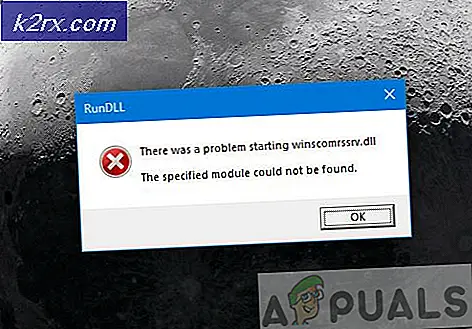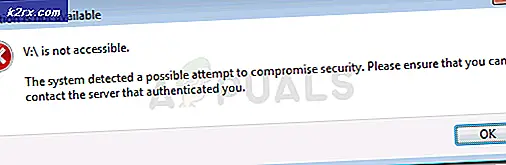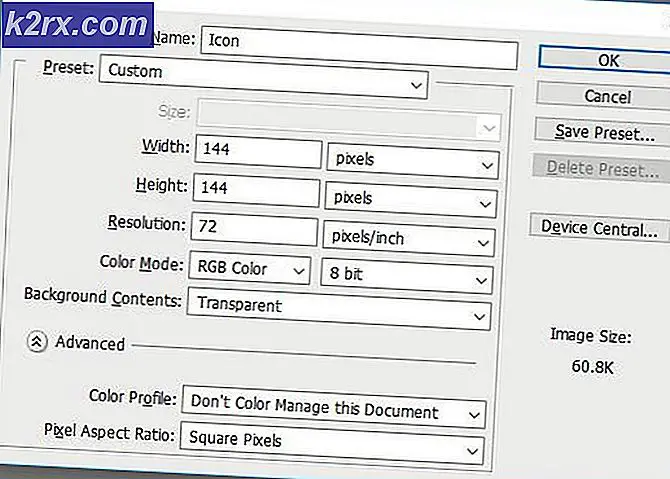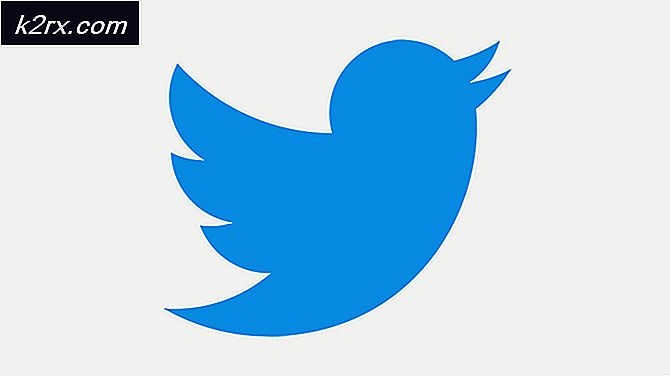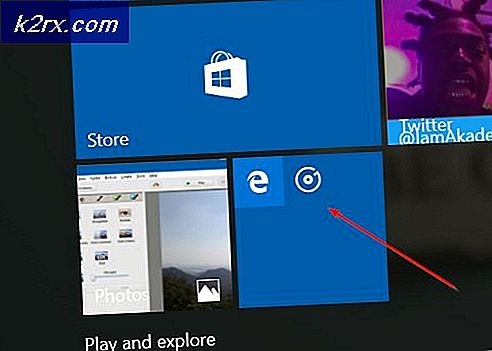Hoe AirPods te repareren Loskoppelen van Mac
AirPods zijn een van de meest populaire draadloze oordopjes die hoogwaardige audio aan uw oren geven. De meeste mensen gebruiken de oordopjes in hun dagelijks leven, wat uiteindelijk ook het gebruik met hun Apple-apparaten zoals de MacBook omvat. Een van de problemen die gebruikers vaak tegenkomen tijdens het gebruik van de AirPods, is het verbindingsprobleem waarbij de oordopjes steeds loskoppelen van hun apparaat. Het blijkt dat de oordopjes vaak de verbinding met het apparaat verbreken en vervolgens weer verbinden. Het verbreken van de verbinding is erg vervelend en vooral deze die tussen uw workflow kunnen komen.
Er zijn niet veel redenen die tot het genoemde probleem kunnen leiden. Het blijkt dat het probleem vaak wordt veroorzaakt door de Bluetooth-module of de voorkeuren op uw systeem. Mac-systemen slaan een .plist-bestand op waarin de gebruikersvoorkeuren voor bepaalde functies worden opgeslagen, zodat u ze niet elke keer hoeft op te geven. In sommige gevallen kan corruptie in het Bluetooth-voorkeurenbestand het probleem veroorzaken. Daarom moet u in een dergelijk scenario het eigenschappenbestand van Bluetooth verwijderen om het probleem op te lossen. In andere gevallen moet u mogelijk de Bluetooth-module opnieuw instellen om het probleem op te lossen. We zullen beide methoden en meer in detail hieronder doornemen. Dus, voor dat alles, volg gewoon door.
Methode 1: Verwijder het Bluetooth-eigenschappenlijstbestand
Zoals we hierboven hebben vermeld, is het eerste dat u moet doen wanneer uw oordopjes de verbinding met uw Mac blijven verbreken, het verwijderen van het eigenschappenlijstbestand dat door Bluetooth wordt gegenereerd. PLIST- of eigenschappenlijstbestanden worden veel gebruikt in macOS om gebruikersinstellingen en configuratie van verschillende toepassingen op te slaan. Bluetooth heeft dus zijn eigen eigenschappenlijstbestand waarop het vertrouwt wanneer u verbinding wilt maken met een oud apparaat. Wanneer u het plist-bestand verwijdert, zijn alle configuraties voor uw gekoppelde apparaten verdwenen en moet u alles opnieuw aansluiten. Dus dat is iets om in gedachten te houden, maar het is niet echt een deal. Volg de onderstaande instructies om het bestand te verwijderen:
- Open eerst de Finder en vervolgens vanuit de Vinder menubalk, klik op Gaan.
- Kies in het vervolgkeuzemenu dat verschijnt de Ga naar map keuze.
- Plak daarna het volgende pad en klik vervolgens op Go.
/Bibliotheek/Voorkeuren/com.apple.Bluetooth.plist
- Verwijder ten slotte de com.apple.Bluetooth.plist bestand door het te verplaatsen naar Prullenbak.
- Sluit uw AirPods opnieuw aan om te zien of dat het probleem oplost.
Methode 2: Bluetooth-module resetten
Uw Mac-apparaat gebruikt de Bluetooth-technologie om verbinding te maken met uw draadloze randapparatuur, zoals uw toetsenbord, muizen en in dit geval uw AirPods. Hoewel dit meestal zonder problemen werkt, zijn er momenten waarop u de module wilt resetten om een verbindingsprobleem op te lossen. Het huidige scenario is niet anders. Dit kan via het Bluetooth-pictogram dat in de menubalk verschijnt. U moet er dus voor zorgen dat het pictogram zichtbaar is op uw menubalk.
Het is ook belangrijk op te merken dat als je andere draadloze randapparatuur gebruikt om met je Mac te communiceren, zoals een draadloos toetsenbord of een muis, je de verbinding enige tijd zult verliezen. Daarom kan het een goede optie zijn om een bekabelde optie voor back-up te hebben. Dus, met dat gezegd, volg de onderstaande instructies om de Bluetooth-module opnieuw in te stellen:
- Zorg er allereerst voor dat het Bluetooth-pictogram zichtbaar is in de menubalk. Als u het niet ziet, betekent dit dat het niet is toegestaan in de systeemvoorkeuren. Je moet dus naar Systeemvoorkeuren > Bluetooth en controleer dan de Toon Bluetooth in menubalk keuze.
- Daarna, zodra het pictogram zichtbaar is, houdt u de . ingedrukt Shift + Optie toetsen op uw toetsenbord en klik op de Bluetooth icoon in de menubalk.
- Dit zal een vervolgkeuzemenu openen, beweeg de cursor over de Debuggen keuze.
- Zodra je dat hebt gedaan, zou het menu moeten uitvouwen. Klik nu op de Bluetooth resetten module optie.
- Hiermee wordt de Bluetooth-module gereset.
- Start ten slotte uw Mac opnieuw op en sluit vervolgens uw AirPods aan. Kijk of u nog steeds met het probleem wordt geconfronteerd.
Methode 3: MacOS bijwerken
Als de bovenstaande oplossingen ten slotte niet voor u werken, kan het zijn dat het probleem wordt veroorzaakt door een verouderde versie van het Mac-besturingssysteem. Er zijn meldingen geweest van het genoemde probleem door sommige gebruikers die het probleem hebben opgelost door gewoon hun macOS bij te werken naar de nieuwste beschikbare build. In een dergelijk scenario hoeft u dus alleen maar naar beschikbare updates te zoeken en deze vervolgens te installeren om het probleem op te lossen. Dit is vrij eenvoudig te doen, dus volg gewoon de onderstaande instructies:
- Open eerst de Venster Systeemvoorkeuren van de appel menu.
- Klik in het venster Systeemvoorkeuren op het Software-update keuze.
- Als er updates beschikbaar zijn, wordt de "Er is een update beschikbaar voor je Mac” tekst. Klik op de Update nu om te beginnen met het downloaden van de update.
- Wacht tot het is voltooid en je Mac moet opnieuw opstarten om de installatie van de update te voltooien.
- Eindelijk, zodra uw Mac weer opstart, sluit u uw AirPods aan om te zien of het probleem is opgelost.