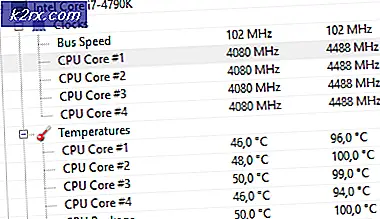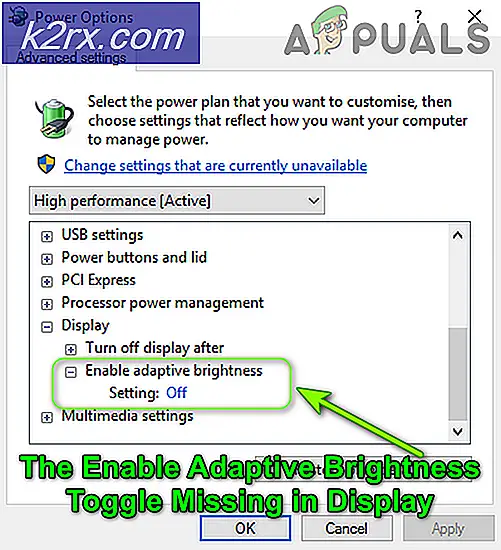Oplossing: het systeem heeft een mogelijke poging gedetecteerd om de beveiliging in gevaar te brengen
Dit specifieke foutbericht kan in verschillende scenario's op de computers van gebruikers verschijnen. Het is een Windows-gerelateerde foutmelding. Een scenario is wanneer gebruikers een wachtwoord proberen in te voeren om toegang te krijgen tot hun account, maar Windows weigert het te accepteren. Wanneer gebruikers het proberen te resetten, ontvangen ze dit foutbericht.
Een ander scenario is gerelateerd aan netwerken wanneer gebruikers proberen verbinding te maken met een enkele hostcomputer, maar ze dezelfde foutmelding krijgen. Het probleem kan op verschillende manieren worden opgelost, dus zorg ervoor dat u de instructies in de onderstaande methoden volgt.
Wat is de oorzaak van het foutbericht 'Het systeem heeft een mogelijke poging om de beveiliging in gevaar te brengen' gedetecteerd?
Zorg ervoor dat u de lijst met mogelijke oorzaken bekijkt om correct te bepalen wat het probleem heeft veroorzaakt, en welke stappen u moet volgen om het probleem op te lossen:
Oplossing 1: verwijder de KB3167679-update naar uw domeincontroller
Wanneer de KB3167679 update is uitgebracht voor Windows Server, kondigde Microsoft aan dat de update problemen kan veroorzaken met de wachtwoordverificatie op computers die met dezelfde domeincontroller zijn verbonden. De eenvoudigste manier om dit op te lossen, is door deze update eenvoudig van uw DC te verwijderen door de onderstaande stappen te volgen:
- Klik op de menuknop Start en open Controlepaneel door de naam te typen en op de eerste optie bovenaan te klikken of door het item te zoeken in het startscherm van het menu Start.
- Overschakelen naar Bekijk als: Categorie in de rechterbovenhoek en klik op Een programma verwijderen onder het Programma's gebied. Aan de rechterkant van het scherm zou u het Bekijk geïnstalleerde updates knop in blauw dus klik erop.
- U zou nu de lijst met alle geïnstalleerde Windows-updates voor uw computer moeten kunnen zien. Controleer het Microsoft Windows-gedeelte onderaan voor het KB3167679
- Blader naar links om Geïnstalleerd te controleren in de kolom die de datum moet weergeven waarop de update is geïnstalleerd, dus zorg ervoor dat u de update zoekt waarvan het KB-nummer is KB3167679.
- Klik eenmaal op de update en kies het Verwijderen optie bovenaan en volg de instructies die op het scherm verschijnen om de update te verwijderen.
- Wacht tot Microsoft een nieuwe update vrijgeeft die automatisch moet worden geïnstalleerd als u automatische Windows-updates hebt geconfigureerd.
Oplossing 2: Open TCP- en UDP-poort 88 in Windows Firewall
Deze poorten moeten absoluut worden geopend op de server of de DC om het hele netwerk goed te laten functioneren. Dit moet worden gedaan op de standaard en actieve firewall (waarschijnlijk Windows Firewall), dus zorg ervoor dat u de onderstaande stappen volgt om deze poorten door te laten en het probleem op te lossen.
- Navigeren naar Controlepaneel door ernaar te zoeken in het menu Start en op te klikken Systeem en beveiliging >> Windows Firewall. U kunt de weergave ook overschakelen naar grote of kleine pictogrammen en direct op Windows Firewall klikken.
- Selecteer de Geavanceerde instellingen opties en markeer Inkomende regels in het linkergedeelte van het scherm.
- Klik met de rechtermuisknop op Inkomende regels en klik op Nieuwe regel. Selecteer Poort onder het gedeelte Regeltype. Selecteer TCP of UDP uit de eerste set keuzerondjes (afhankelijk van de poorten waaraan u werkt) en zet het tweede keuzerondje op “Specifieke lokale havens. U moet de volgende poorten toevoegen om het probleem met Rockstar-servers op te lossen:
TCP-poorten: 80, 443 UDP-poorten: 6672, 61455, 61456, 61457, 61458
- Zorg ervoor dat je ze met een coma scheidt tot de laatste en klik op Volgende als je klaar bent.
- Selecteer de Sta de verbinding toe keuzerondje in het volgende venster en klik op Volgende.
- Selecteer het netwerktype wanneer u deze regel wilt toepassen. Als u vrij vaak van de ene netwerkverbinding naar de andere overschakelt, is het raadzaam alle opties aangevinkt te houden voordat u op Volgende klikt.
- Noem de regel iets dat u begrijpt en klik op Voltooien.
- Zorg ervoor dat u dezelfde stappen herhaalt voor Uitgaande regels (kies Uitgaande regels in Stap 2).
Oplossing 3: gebruik IPv4 op uw netwerk
IPv6 brengt veel problemen met zich mee en het is de oorzaak geworden van veel verschillende problemen met betrekking tot netwerkconnectiviteit. U kunt proberen het probleem dat in dit artikel wordt beschreven op te lossen door uw netwerk over te schakelen naar IPv4 in plaats van IPv6.
- Gebruik de Windows + R-toets combo die onmiddellijk het dialoogvenster Uitvoeren zou moeten openen waarin u ‘ncpa.cpl’In de balk en klik op OK om het item Internet Connection-instellingen in het Configuratiescherm te openen.
- Hetzelfde proces kan ook worden gedaan door handmatig te openen Controlepaneel. Schakel de weergave door in de rechterbovenhoek van het venster in te stellen op Categorie en klik op Netwerk en internet op de top. Klik op de Netwerkcentrum knop om het te openen. Probeer het Verander adapterinstellingen knop in het linkermenu en klik erop.
- Wanneer de Internetverbinding venster wordt geopend, dubbelklik op uw actieve netwerkadapter.
- Klik vervolgens op Eigenschappen en zoek het Internet Protocol versie 6 vermelding op de lijst. Schakel het selectievakje naast dit item uit en klik op OK. Start uw computer opnieuw op om de wijzigingen te bevestigen en controleer of het probleem zich blijft voordoen.
Oplossing 4: verkrijg automatisch DNS-adressen
Dit moet worden gewijzigd op clientcomputers. Als de adressen in het verleden ten onrechte op de verkeerde zijn ingesteld toen de server ze nog gebruikte, moet u dezelfde instelling opnieuw bezoeken en ervoor zorgen dat de DNS-adressen automatisch worden verkregen.
- Gebruik de Windows + R-toets combo die onmiddellijk het dialoogvenster Uitvoeren zou moeten openen waarin u ‘ncpa.cpl’In de balk en klik op OK om het item Internet Connection-instellingen in het Configuratiescherm te openen.
- Nu het Internet Connection-venster is geopend, dubbelklikt u op uw actieve netwerkadapter en klikt u op het Eigendommen knop hieronder als u beheerdersrechten heeft.
- Zoek het Internet Protocol versie 4 (TCP / IPv4) item op de lijst. Klik erop om het te selecteren en klik op het Eigendommen knop hieronder.
- Blijf op het tabblad Algemeen en zet beide keuzerondjes in het venster Eigenschappen op “Automatisch een IP-adres verkrijgen"En"Verkrijg automatisch het DNS-serveradres”Als ze op iets anders waren ingesteld.
- Houd de "Valideer instellingen bij het afsluiten”Aangevinkt en klik op OK om de wijzigingen onmiddellijk toe te passen. Controleer of dezelfde foutmelding verschijnt!
Oplossing 5: Update het netwerkstuurprogramma op de client-pc
Deze methode heeft voor veel gebruikers gewerkt. Defecte stuurprogramma's zijn de oorzaak van veel problemen en het bijwerken ervan is zeker iets dat u moet uitproberen.
- Allereerst moet u het stuurprogramma verwijderen dat u momenteel op uw computer hebt geïnstalleerd.
- Typ 'Apparaat beheerder”In het zoekveld naast de menuknop Start om het venster Apparaatbeheer te openen. U kunt ook de Windows Key + R-toetsencombinatie om het Dialoogvenster Uitvoeren. Type devmgmt.msc in het vak en klik op OK of Enter.
- Vouw de "Netwerkadapters" sectie. Dit toont alle netwerkadapters die de machine op dit moment heeft geïnstalleerd.
- Klik met de rechtermuisknop op het draadloze netwerkadapter u wilt verwijderen en selecteer 'Verwijder het apparaat“. Hierdoor wordt de adapter uit de lijst verwijderd en wordt het netwerkapparaat verwijderd.
- Klik op "OK" wanneer u wordt gevraagd om het apparaat te verwijderen.
- Verwijder de adapter die u gebruikt van uw computer en ga naar de pagina van uw fabrikant om de lijst met beschikbare stuurprogramma's voor uw besturingssysteem te zien. Kies de nieuwste, download deze en voer deze uit vanuit de map Downloads.
- Volg de instructies op het scherm op volgorde om de driver te installeren. Als de adapter extern is, zoals een Wi-Fi-dongle, zorg er dan voor dat deze losgekoppeld blijft totdat de wizard u vraagt om deze opnieuw op uw computer aan te sluiten. Start de computer opnieuw op en controleer of het probleem is verdwenen.