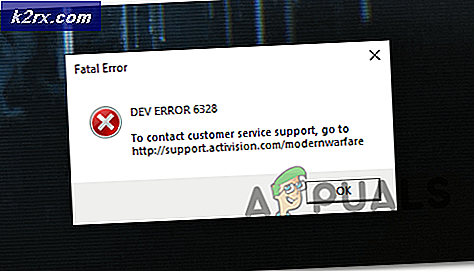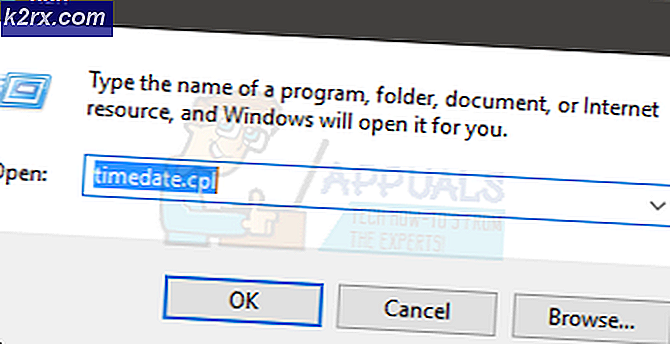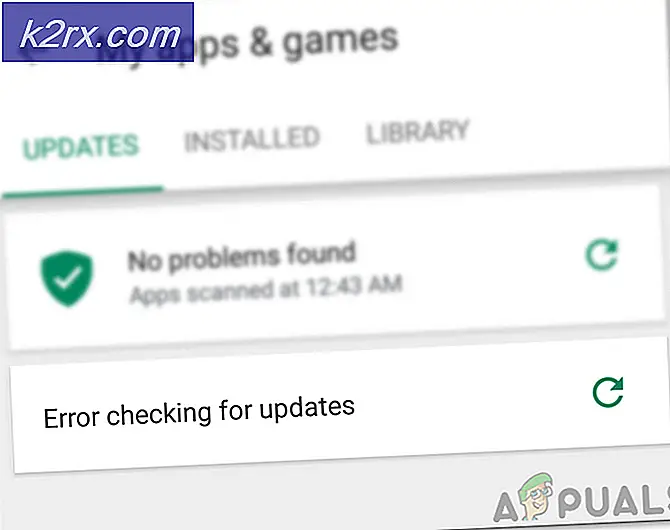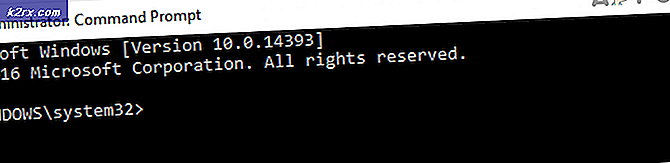Oplossing: starten met Game-app is mislukt
Steam is een reus als het gaat om de game-industrie. Het bestaat al meer dan een decennium en heeft al verspilling aan oudere bedrijven. Het is voortdurend in ontwikkeling door af en toe nieuwe updates uit te rollen. Hoe perfect de klant er ook uit mag zien, hij heeft ook zijn tekortkomingen en fouten.
Een van de fouten die een gebruiker kan ervaren, is het openen van een game. Steam kan vragen dat het spel al draait, terwijl dat niet het geval is. Deze fout kan verschillende oorzaken hebben. Uw Steam-client is mogelijk niet bijgewerkt of uw deelname aan bèta is mogelijk een conflict. We hebben een aantal oplossingen opgesomd die voor alle gebruikers leken te werken. Voordat u ze uitcheckt, raden we u aan de basismethode voor het oplossen van dit probleem te proberen. Als het niet werkt, raadpleegt u de onderstaande oplossingen.
Oplossing 1: start uw pc opnieuw op
Waarschijnlijk hebt u uw client niet opnieuw opgestart nadat Steam is bijgewerkt of als u een nieuw spel hebt geïnstalleerd. Wanneer een installatie of download plaatsvindt, zijn er veel configuraties en is het noodzakelijk om uw pc opnieuw op te starten om ze te laten plaatsvinden.
Herstart je pc en probeer het spel opnieuw uit te voeren. Als het probleem zich blijft voordoen, kunnen we de onderstaande oplossingen volgen.
Oplossing 2: log uit en log in
We kunnen proberen je Steam-account te loggen en dan weer in te loggen. Dit is een eenvoudige oplossing en als je client zich in een afgeluisterde toestand bevindt, zal hij deze herstarten.
Opmerking: als u geen toegang hebt tot de inloggegevens van uw account of geen toegang hebt tot uw mobiele telefoon (als u Steam Mobile Authenticator hebt ingeschakeld), wordt het niet geadviseerd om deze methode te volgen. U moet inloggen op uw account door uw gebruikersnaam en wachtwoord in te voeren. U wordt ook gevraagd om uw account te verifiëren als authenticatie is ingeschakeld.
- Start je Steam-client met Steam.exe
- Meld je af bij Steam door op de optie Wijzigen aanwezige gebruiker te klikken als je op je accounttitel klikt in de rechterbovenhoek van de Steam-client.
- Nadat u op de optie hebt geklikt, krijgt u een inlogscherm waarin u uw inloggegevens moet invoeren. Na het invoeren van uw inloggegevens vinkt u het vakje aan met de tekst Remember my password. Klik op de knop Inloggen.
- Voer het spel uit dat u probeerde af te spelen en controleer of de fout is hersteld.
Oplossing 3: de integriteit van gamebestanden verifiëren en de bibliotheek repareren
De meeste games die beschikbaar zijn in Steam zijn erg grote bestanden die uit meerdere GB's bestaan. Het is mogelijk dat tijdens de download / update sommige gegevens mogelijk zijn beschadigd. Steam heeft een functie binnen de client zelf, waarmee u de integriteit van gamebestanden vrij eenvoudig kunt verifiëren.
Deze functie vergelijkt je gedownloade game met die van de nieuwste versie van de Steam-servers. Zodra cross-checken is voltooid, worden eventuele ongewenste bestanden verwijderd of indien nodig bijgewerkt. Er zijn manifesten aanwezig op elke computer waarop een game is geïnstalleerd. In plaats van de bestanden één voor één te controleren (wat uren in beslag neemt), vergelijkt Steam het manifest dat aanwezig is op uw pc met dat op de servers. Op deze manier vindt het proces veel sneller en efficiënter plaats.
We kunnen ook proberen Steam Library-bestanden te repareren. Steam Library is de plaats waar al je spellen aanwezig zijn en je hebt er alleen via deze bibliotheek toegang toe. Het is mogelijk dat uw Steam-bibliotheek niet in de juiste configuratie is. Er kan ook een geval zijn waarbij je Steam op één schijf hebt geïnstalleerd en je games op een andere schijf staan. In dat geval moet je beide bibliotheken repareren voordat je je spel opnieuw start.
Houd er rekening mee dat dit proces soms duurt, omdat er veel gegevens worden verwerkt. Annuleer het proces niet tussentijds om verdere fouten te voorkomen. Bovendien kan Steam u vragen om uw inloggegevens in te voeren zodra het proces is voltooid. Volg deze oplossing niet als u uw accountgegevens niet bij de hand hebt.
U kunt onze gedetailleerde gids raadplegen over hoe de integriteit van games te controleren en uw Steam-bibliotheek te repareren
Oplossing 4: Beta-deelname uitschakelen
Steam, zoals vele andere giganten in de game-industrie, verbetert ook constant hun klant. Deze verbetering omvat nieuwe toegevoegde functies en bugfixes, enz. Valve heeft een optie in Steam, waar u de nieuwste ontwikkelingen kunt opdoen door deel te nemen aan het Beta-programma.
In het Beta-programma krijg je alle functies uit de eerste hand voor de officiële release, maar je kunt veel bugs en zelfs crashes ervaren. Zoals we allemaal weten, is een bètaversie niet de officiële versie en de ontwikkelaars zijn voortdurend bezig met aanpassingen en aanpassingen door gegevens te verzamelen via uw gebruik.
PRO TIP: Als het probleem zich voordoet met uw computer of een laptop / notebook, kunt u proberen de Reimage Plus-software te gebruiken die de opslagplaatsen kan scannen en corrupte en ontbrekende bestanden kan vervangen. Dit werkt in de meeste gevallen, waar het probleem is ontstaan door een systeembeschadiging. U kunt Reimage Plus downloaden door hier te klikkenWanneer je een probleem ervaart, wordt het gerapporteerd aan Steam, die op zijn beurt een update uitbrengt naar de bètaversie om het te repareren. Normaal gesproken komen de updates binnen twee tot drie dagen, maar het kan ook langer zijn. We kunnen proberen uw bèta-deelname uit te schakelen en te controleren of het probleem wordt verholpen.
Opmerking: als u een functie gebruikt die alleen beschikbaar is in de bètaversie, kan deze worden gedeactiveerd omdat we naar de stabiele versie zullen overschakelen. Volg deze methode niet als u de toegang tot die functies niet wilt verliezen.
U kunt ons artikel lezen waarin wordt uitgelegd hoe u de bètaversie kunt uitschakelen.
Oplossing 5: beheerder toegang tot Steam verlenen
Er kan een ander geval zijn waarbij u de fout ondervindt omdat Steam onvoldoende beheerdersrechten heeft om wijzigingen aan te brengen.
Steam heeft volledige toegang nodig om je een optimale game-ervaring te bieden. Dit betekent het wijzigen van systeemconfiguratiebestanden en het beschikken over veel bronnen en geheugen. Standaard heeft Steam geen volledige beheerderstoegang.
We kunnen Steam volledige beheerdersrechten verlenen en controleren of het probleem is opgelost. Eerst moeten we de wijzigingen in het bestand Steam.exe aanbrengen en later de hele Steam directory-toegang verlenen, omdat er verschillende configuratiebestanden in de hoofddirectory aanwezig zijn.
Lees onze handleiding over het verlenen van toegang tot Steam-beheer.
Oplossing 6: updates voor Steam Client controleren
Mogelijk heb je Steam-clientupdates in de wachtstand staan waardoor het spel niet correct zou kunnen worden geladen. Elke game heeft een protocol dat niet wordt geladen of uitgevoerd totdat de Steam-client volledig is bijgewerkt. We kunnen proberen te controleren op updates. Als er updates beschikbaar zijn, installeert u deze en start u uw Steam-client opnieuw op voordat u het spel opnieuw uitvoert.
- Open je Steam-client.
- Klik op de Steam-knop linksboven in het scherm en klik op Controleren op Steam-clientupdates.
Oplossing 7: controleren of je game in de offlinemodus werkt
Dit probleem kan ook worden opgelost door het in de offlinemodus uit te voeren. Soms zijn de netwerkconfiguraties van Steam niet correct geconfigureerd en is het nodig om het spel minstens eenmaal in de offline-modus uit te voeren om ze weer op het goede spoor te krijgen.
- Open je Steam-client en klik op de knop van de Steam die zich in de linkerbovenhoek van het scherm bevindt.
- Klik op de knop met de tekst Go Offline . Nu zal je client opnieuw opstarten en een offline staat ingaan.
- Open de bibliotheek en probeer het spel dat je aan het spelen was uit te voeren. Als het correct wordt geopend, kunt u weer online gaan en hopelijk werkt het ook daar goed.
Oplossing 8: het proces GameOverlayUI.exe beëindigen
Zoals we in ons eerste artikel beschreven, moet je alle Steam-processen stopzetten om het te laten werken. Er zijn enkele processen die niet zichtbaar zijn voor het blote oog tot je ze grondig onderzoekt.
Open uw taakbeheerder en zoek naar het proces GameOverlayUI.exe. Beëindig het samen met het beëindigen van al het andere Steam-proces. Je kunt Steam nu opnieuw opstarten en hopelijk levert het spel geen verdere fouten op.
Laatste oplossing: Steam-bestanden vernieuwen
Nu is er niets anders over dan Steam opnieuw te installeren en te kijken of dat de slag gaat. Wanneer we je Steam-bestanden vernieuwen, bewaren we je gedownloade games, zodat je ze niet opnieuw hoeft te downloaden. Bovendien worden uw gebruikersgegevens ook bewaard. Wat verversing Steam-bestanden daadwerkelijk doen, is alle configuratiebestanden van de Steam-client verwijderen en vervolgens dwingen om ze opnieuw te installeren. Dus als er slechte bestanden / corrupte bestanden zijn, worden deze dienovereenkomstig vervangen. Houd er rekening mee dat u na deze methode opnieuw moet inloggen met uw inloggegevens. Volg deze oplossing niet als u die informatie niet bij de hand hebt. Het proces kan enige tijd duren, dus vermijd het annuleren als u eenmaal begint met het installatieproces.
U kunt ons artikel over het verversen van uw Steam-bestanden lezen. Update ook al uw herdistributeerbare Microsoft-bestanden met behulp van de officiële Microsoft-website (C ++ en .NET Framework).
Opmerking: je kunt onze gids lezen als je een verbindingsfout hebt waarbij je hele Steam-client weigert om verbinding met internet te maken.
PRO TIP: Als het probleem zich voordoet met uw computer of een laptop / notebook, kunt u proberen de Reimage Plus-software te gebruiken die de opslagplaatsen kan scannen en corrupte en ontbrekende bestanden kan vervangen. Dit werkt in de meeste gevallen, waar het probleem is ontstaan door een systeembeschadiging. U kunt Reimage Plus downloaden door hier te klikken