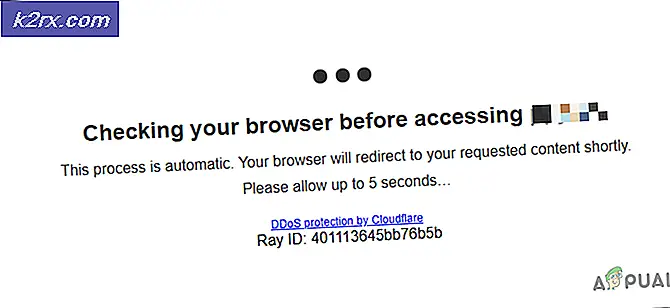Hoe te repareren Alt + F4 werkt niet op Windows
De toetsencombinatie Alt + F4 is waarschijnlijk de eerste toetsencombinatie die iedereen heeft geleerd toen ze hun eerste computer aanzetten. Het wordt gebruikt om het momenteel actieve venster te sluiten of zelfs om het afsluitmenu te starten als het bureaubladscherm momenteel actief is. Gebruikers hebben echter gemeld dat de combinatie niet werkt nadat ze een update hebben geïnstalleerd of nadat er enkele wijzigingen op hun computer zijn aangebracht.
Het is meestal na een grote update of tijdens het updaten naar Windows 10, maar er zijn ook tal van andere scenario's geregistreerd. Bekijk de methoden die we hebben voorbereid die anderen hebben geholpen en die jou ook zouden moeten helpen!
Wat zorgt ervoor dat de combinatie Alt + F4 niet werkt op Windows?
Oorzaken voor dit probleem zijn niet zo talrijk, maar het zal toch nuttig zijn om ze te bekijken, aangezien u de oplossing kunt uitproberen die beter is aangepast aan uw scenario. Bekijk de onderstaande lijst:
Oplossing 1: schakel Fn Lock uit
De F1-F12-toetsen kunnen worden gebruikt als standaard functietoetsen, maar ze hebben vaak speciale multimediafuncties als ze worden ingedrukt terwijl je de functietoets (Fn) op je toetsenbord ingedrukt houdt. Er is echter de Fn Lock-optie die, wanneer ingeschakeld, ervoor zorgt dat de F1-F12-toetsen zich gedragen alsof u altijd de Fn-toets ingedrukt houdt. Dit kan eenvoudig worden uitgeschakeld in het BIOS als u de onderstaande instructies volgt!
- Schakel uw pc weer in en probeer de BIOS-instellingen in te voeren door op de BIOS-toets te drukken terwijl het systeem op het punt staat te starten. De BIOS-sleutel wordt meestal weergegeven op het opstartscherm en zegt:Druk op ___ om Setup te openen. " of iets dergelijks. Er zijn ook andere sleutels. De gebruikelijke BIOS-sleutels zijn F1, F2, Del, etc.
- Nu is het tijd om de Fn Lock in of uit te schakelen. De optie die u moet wijzigen, bevindt zich op verschillende tabbladen van BIOS-firmwaretools van verschillende fabrikanten en er is geen unieke manier om deze te vinden. Het bevindt zich meestal onder de Geavanceerd tabblad maar er zijn veel namen voor dezelfde optie.
- Gebruik de pijltjestoetsen om naar het Geavanceerd, Geavanceerde bios mogelijkheden of een soortgelijk klinkende optie in BIOS. Selecteer binnen een optie met de naam Functietoetsgedrag, Fn Lock of iets dergelijks binnenin.
- Nadat u de optie hebt geselecteerd, wordt u gevraagd met Aan uit opties of Functietoets vs Multimediatoets, afhankelijk van de werkelijke naam van de optie. Zorg ervoor dat je kiest Uit voor Fn Lock of Functietoets voor Functietoetsgedrag, afhankelijk van de context.
- Navigeer naar het gedeelte Afsluiten en kies voor: Afsluiten en wijzigingen opslaan. Dit gaat verder met het opstarten van de computer. Controleer of het probleem aanhoudt.
Oplossing 2: bewerk een registervermelding
Deze methode kan handig zijn als Windows de functie van de toetsencombinatie per ongeluk volledig heeft uitgeschakeld. Dit kan in de Register-editor ongedaan worden gemaakt door de waarde van een registervermelding te wijzigen. Zorg ervoor dat u de onderstaande stappen zorgvuldig volgt!
- Aangezien u een registersleutel gaat bewerken, raden we u aan dit artikel te lezen dat we voor u hebben gepubliceerd om veilig een back-up van uw register te maken om andere problemen te voorkomen. Toch zal er niets aan de hand zijn als u de stappen zorgvuldig en correct volgt.
- Open de Register-editor venster door "regedit" in de zoekbalk, het menu Start of het dialoogvenster Uitvoeren te typen dat u kunt openen met de Windows-toets + R toetsen combinatie. Navigeer naar de volgende sleutel in uw register door in het linkerdeelvenster te navigeren:
HKEY_CURRENT_USER \ Software \ Microsoft \ Windows \ CurrentVersion \ Policies \ Explorer
- Klik op deze toets en probeer een item met de naam te lokaliseren NoWinKeys. Als het er niet is, maak dan een nieuw DWORD-waarde vermelding genaamd NoWinKeys door met de rechtermuisknop aan de rechterkant van het venster te klikken en te kiezen Nieuw >> DWORD (32-bit) waarde. Klik er met de rechtermuisknop op en kies het Aanpassen optie uit het contextmenu.
- In de Bewerk raam, onder de Waarde data sectie verander de waarde in 0 en pas de aangebrachte wijzigingen toe. Zorg ervoor dat de basis is ingesteld op decimaal. Bevestigen eventuele beveiligingsdialogen die tijdens dit proces kunnen verschijnen.
- U kunt uw computer nu handmatig opnieuw opstarten door te klikken op Startmenu> Aan / uit-knop> Opnieuw opstarten en controleer of het probleem is verdwenen. Dit lost het probleem waarschijnlijk onmiddellijk op.
Oplossing 3: werk de BIOS-firmware op uw computer bij
Soms is het probleem volledig te wijten aan het BIOS van uw computer, vooral als u onlangs een systeemupgrade heeft uitgevoerd of als u nieuwe apparaten heeft geïnstalleerd. Het BIOS updaten kan een lastig proces zijn en het probleem is dat het enorm verschilt van fabrikant tot fabrikant. Daarom moet u de stappen zorgvuldig volgen als u het probleem wilt oplossen.
- Ontdek de huidige versie van het BIOS-hulpprogramma die u op uw computer hebt geïnstalleerd door 'msinfo”In de zoekbalk of het menu Start.
- Zoek het BIOS-versie gegevens net onder uw Processormodel en kopieer of herschrijf iets naar een tekstbestand op uw computer of een stuk papier.
- Zoek uit of uw computer dat wel was gebundeld, voorgebouwd of geassembleerd Dit is erg belangrijk omdat u geen BIOS wilt gebruiken dat is gemaakt voor slechts één onderdeel van uw pc wanneer het niet van toepassing is op uw andere apparaten en u het BIOS overschrijft met een verkeerde, wat kan leiden tot grote fouten en systeemproblemen.
- Bereid je computer voor voor de BIOS-update. Als u uw laptop bijwerkt, zorg er dan voor dat het batterij is volledig opgeladen en steek de stekker in het stopcontact voor het geval dat. Als u een computer bijwerkt, is het raadzaam om een Ononderbroken stroomvoorziening (UPS) om ervoor te zorgen dat uw computer niet wordt uitgeschakeld tijdens de update vanwege een stroomstoring.
- Volg de instructies die we hebben opgesteld voor verschillende desktop- en laptopfabrikanten, zoals Lenovo, Gateway, HP, Dell en MSI.
Oplossing 4: installeer de toetsenbordstuurprogramma's opnieuw
Gebruikers hebben gemeld dat het probleem voor hen is opgelost door de nieuwste beschikbare stuurprogramma's te installeren zonder geavanceerde instellingen te hoeven wijzigen. Toetsenbordstuurprogramma's zijn te vinden op de pagina van de fabrikant.
- Klik op de menuknop Start, typ "Apparaat beheerder”, En selecteer deze uit de lijst met beschikbare resultaten door simpelweg op de eerste te klikken. U kunt ook op het Windows-toets + R-toetscombinatie om het dialoogvenster Uitvoeren te openen. Typ in "devmgmt.msc”In het dialoogvenster en klik op OK om het uit te voeren.
- Omdat dit het toetsenbordstuurprogramma is dat u op uw computer wilt bijwerken, vouwt u het Toetsenborden sectie, klik met de rechtermuisknop op uw toetsenbord en kies het Verwijder het apparaat.
- Bevestig eventuele dialogen of prompts waarin u wordt gevraagd om het verwijderen van het huidige stuurprogramma te bevestigen en wacht tot het proces is voltooid.
- Google ‘de naam + fabrikant van je toetsenbord ' en zoek naar een link naar hun officiële website. Zoek het nieuwste stuurprogramma van uw toetsenbord en downloadenhet.
- Zorg ervoor dat u het bestand uitvoert dat u zojuist hebt gedownload en Volg de instructies die op het scherm verschijnt om de nieuwste stuurprogramma's te installeren.
- Controleer of het probleem is opgelost en of er nog steeds problemen zijn met de toetsencombinatie Alt + F4!