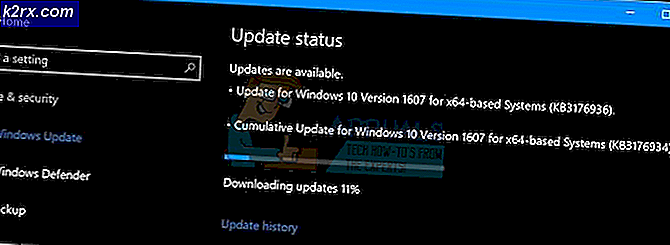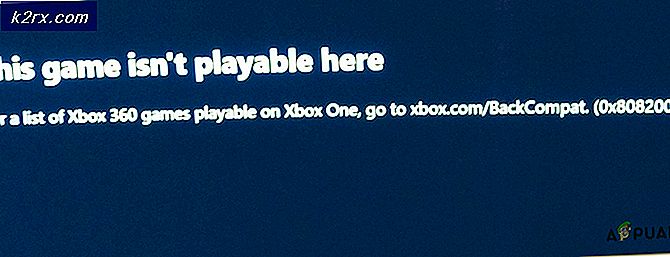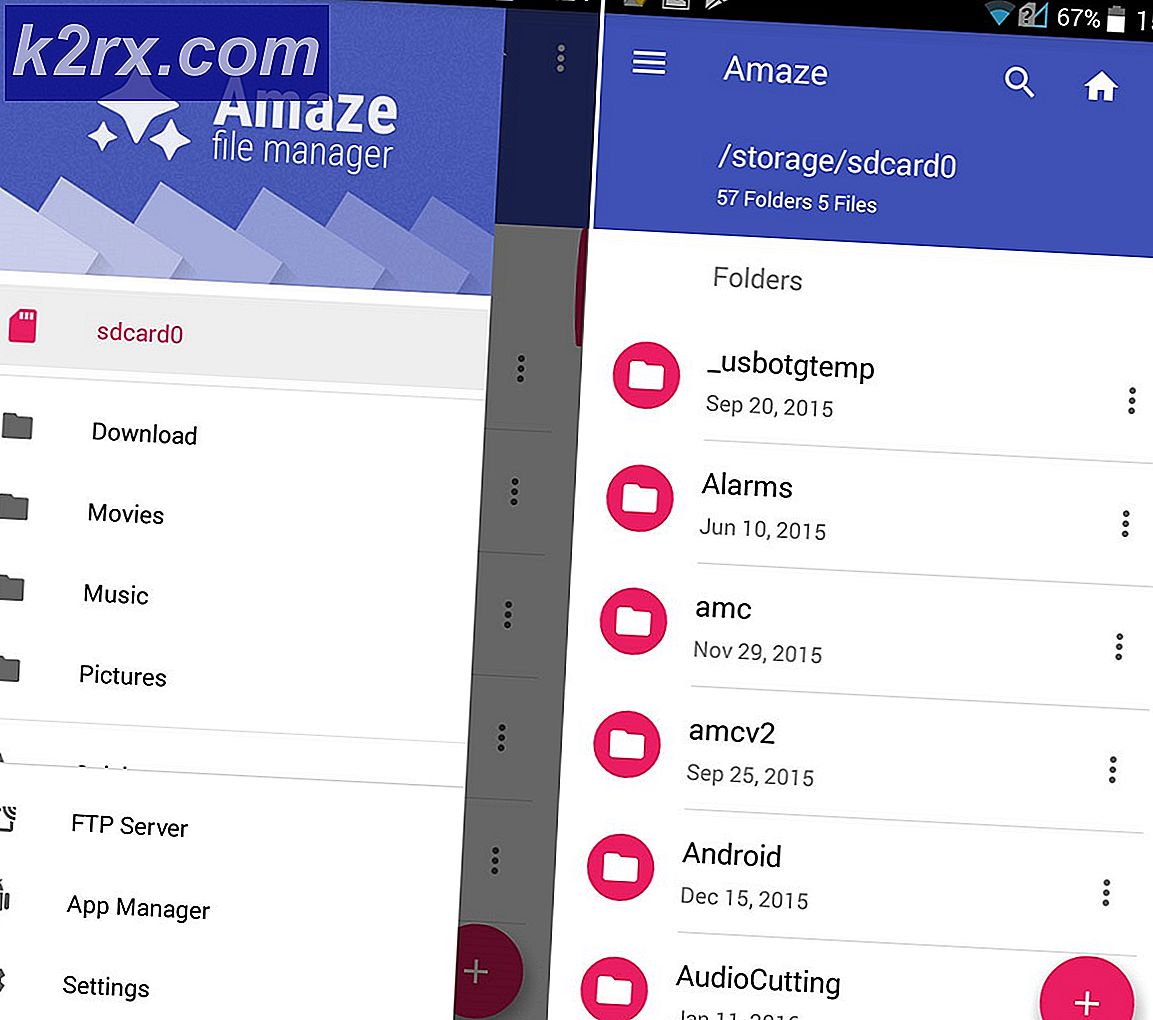Hoe asynchrone socketfout 10053 op Windows-besturingssysteem te repareren?
Sommige Windows-gebruikers komen de 10053 foutcode terwijl ze hun computer proberen te verbinden met een SMTP-mail of wanneer ze een Winsock-opdracht proberen uit te voeren. Dit probleem houdt meestal verband met routerbeperkingen, overbeveiligde firewalls of proxy's en VPN's.
Na onderzoek van dit specifieke probleem, blijkt dat er verschillende oorzaken zijn die deze foutcode kunnen veroorzaken. Hier is een shortlist van mogelijke boosdoeners:
Methode 1: Overprotective AV-suites uitschakelen of verwijderen (indien van toepassing)
Als je een suite van derden gebruikt, kom je de 10053 foutcodewanneer u een bepaalde actie probeert uit te voeren die te maken heeft met uw e-mailclient (zoals het downloaden of verzenden van e-mail via VPOP3), is de kans groot dat dit probleem wordt veroorzaakt door uw antivirussoftware.
Volgens sommige getroffen gebruikers wordt dit probleem vaak veroorzaakt door bepaalde versies van McAfee VirusScan en Norton Antivirus - Dit zijn slechts twee AV van derden die we hebben ontdekt, maar er kan andere software zijn die hetzelfde probleem veroorzaakt.
Als dit scenario van toepassing lijkt te zijn, moet u beginnen met het uitschakelen van de real-time bescherming en kijken of de foutcode niet meer optreedt - bij de meeste AV-suites kunt u de real-time bescherming uitschakelen door met de rechtermuisknop op de taakbalk te klikken pictogram en op zoek naar een optie die de realtime schilden uitschakelt.
Als het probleem niet is opgelost door de realtime bescherming uit te schakelen, volgt u de onderstaande instructies om de problematische suite van uw computer te verwijderen en eventuele overgebleven bestanden te wissen om het probleem op te lossen:
- Open een Rennen dialoogvenster door op te drukken Windows-toets + R. Typ vervolgens ‘Appwiz.cpl’ in het tekstvak en druk op Enter om het Programma's en bestanden menu.
- Als je eenmaal binnen bent in de Programma's en onderdelen menu, scrol omlaag door de lijst met geïnstalleerde programma's en zoek de problematiek Antivirus of firewall oplossing die het conflict veroorzaakt.
- Als je het ziet, klik er dan met de rechtermuisknop op en kies Verwijderen uit het nieuw verschenen contextmenu om het verwijderingsproces te starten.
- Zodra de bewerking is voltooid, start u uw computer opnieuw op en wacht u tot de volgende keer opstarten is voltooid.
- Nadat uw computer opnieuw is opgestart, volgt u de instructies die specifiek zijn voor uw antivirusprogramma verwijder alle overgebleven bestanden die zijn achtergelaten door uw antivirusinstallatie van derden.
- Zodra het je lukt om je beveiligingssuite van derden volledig van je AV te verwijderen, ga je naar de volgende mogelijke oplossing hieronder.
Als hetzelfde probleem zich blijft voordoen nadat u uw suite van derden hebt verwijderd of als deze methode niet van toepassing is, gaat u naar de volgende mogelijke oplossing hieronder.
Methode 2: een volledige TCP / IP-reset uitvoeren
Als de 10053 foutcodeoptreedt direct nadat de TCP / IP-verbinding door Windows is afgebroken, is dit waarschijnlijk een probleem met de time-out van de gegevensoverdracht of de protocolfout. Het blijkt dat dit waarschijnlijk wordt veroorzaakt door een storing in de netwerkadapter of een klassiek geval van een slecht DNS-bereik.
Volgens sommige getroffen gebruikers kan dit probleem soms worden verholpen door een volledige TCP / IP-reset uit te voeren op elke computer die deel uitmaakt van de plaatselijke werkplaats.
Als u niet zeker weet hoe u dit moet doen, volgt u de onderstaande instructies om een volledige TCP / IP-reset uit te voeren vanaf een verhoogde opdrachtprompt:
- Open een Rennen dialoogvenster door op te drukken Windows-toets + R. Typ vervolgens ‘Cmd’ in het tekstvak en druk op Ctrl + Shift + Enter om een verheven Opdrachtprompt. Wanneer gevraagd door de UAC (gebruikersaccountbeheer), Klik Ja om beheerderstoegang te verlenen.
- Als je eenmaal in het verhoogde bent Opdrachtprompt, typ de volgende opdrachten in volgorde en druk op Enter na elk om een compleet te maken TCP / IP opnieuw instellen:
ipconfig / flushdns nbtstat -R nbtstat -RR netsh int reset alle netsh int ip reset netsh winsock reset
- Nadat elke opdracht met succes is verwerkt, sluit u de verhoogde opdrachtprompt en start u uw computer opnieuw op.
- Zodra de volgende keer opstarten is voltooid, herhaalt u de actie die eerder de foutcode 10053 veroorzaakte en kijkt u of het probleem nu is verholpen.
Methode 3: uw router / modem opnieuw opstarten of resetten
Als de bovenstaande Winsock-opdrachten het probleem in uw geval niet hebben opgelost, moet u doorgaan door uw huidige netwerk uit te sluiten van de lijst met mogelijke boosdoeners.
Volgens sommige getroffen gebruikers zal dit probleem zich naar verwachting ook voordoen in gevallen waarin uw ISP (Internet Service Provider) een dynamisch IP-adres toewijst dat conflicteert met bepaalde SMTP-opties.
Als dit scenario van toepassing is, zijn er 2 manieren om het probleem op te lossen en te voorkomen dat u de 10053 foutcode:
- Het netwerkapparaat opnieuw opstarten - Door deze bewerking wordt de TCP- en IP-verbinding vernieuwd en wordt uw router / modem gedwongen nieuwe informatie toe te wijzen met betrekking tot uw verbinding.
- Het netwerkapparaat resetten- Hiermee worden alle aangepaste instellingen gewist die uw router of modem momenteel afdwingt en wordt uw netwerkapparaat teruggezet naar de fabrieksinstellingen.
Als u deze methode plant of afdwingt, adviseren wij u om te beginnen met een eenvoudige herstart en pas over te gaan naar de tweede procedure als de eerste subgids (A) het probleem niet oplost:
A. Herstarten van uw router / modem
Als u het probleem wilt oplossen zonder gevoelige gegevens opnieuw in te stellen die momenteel door uw router of modem zijn opgeslagen, is dit de manier om het te doen.
Om de router opnieuw op te starten (herstart), richt u uw aandacht op het achterste deel van uw netwerkapparaat en drukt u op de Aan / uit knop om het apparaat uit te schakelen. Nadat u dit heeft gedaan, koppelt u ook de stroomkabel los van het stopcontact waarop deze momenteel is aangesloten en wacht u een volle minuut om ervoor te zorgen dat de stroomcondensatoren helemaal leeg zijn.
Nadat het u is gelukt om uw router opnieuw op te starten, moet u de voedingskabel loskoppelen en een minuut wachten om ervoor te zorgen dat de stroomcondensatoren helemaal leeg zijn voordat u de stroom herstelt.
Zodra de periode is verstreken, sluit u het netsnoer opnieuw aan en wacht u tot de internettoegang is hersteld voordat u de handeling herhaalt die eerder de foutcode veroorzaakte.
Als hetzelfde probleem zich nog steeds voordoet, gaat u naar de volgende mogelijke oplossing hieronder.
B. Het resetten van uw router / modem
Als de eerste methode in jouw geval niet werkte, is de kans groot dat je te maken hebt met een ernstiger inconsistentie die is geworteld in het instellingenmenu van je router of modem.
In dit geval moet u uw router of modem resetten naar de fabrieksinstellingen, de internettoegang herstellen en kijken of deze bewerking het probleem verhelpt. 10053 fout.
Belangrijk: Voordat u deze bewerking afdwingt, moet u er rekening mee houden dat alle instellingen die u eerder voor uw router hebt gemaakt, worden gewist. Dit omvat alle opgeslagen PPPoE-inloggegevens, op de witte lijst geplaatste of geblokkeerde berichten en doorgestuurde TCP / IP-gegevens.
Om een router- of modemreset te starten, zoekt u naar de resetknop (meestal aan de achterkant van uw router). Druk op de Resetten en houd deze 10 seconden ingedrukt of totdat u merkt dat alle apparaat-LED's tegelijkertijd knipperen.
Opmerking: Bij de meeste routermodellen heb je een scherp voorwerp nodig om de Reset-knop ingedrukt te houden.
Wacht nadat de resetprocedure is voltooid totdat de internettoegang is hersteld en kijk of het 10053 foutcode is nu opgelost. Houd er rekening mee dat als uw ISP PPPoE gebruikt, u de juiste inloggegevens opnieuw moet invoeren voordat de internettoegang wordt hersteld.
Als dit scenario niet van toepassing was of u dit al zonder succes hebt geprobeerd, gaat u naar de volgende mogelijke oplossing hieronder.
Methode 4: Proxy- of VPN-verbinding uitschakelen (indien van toepassing)
Als geen van de bovenstaande methoden het probleem in uw geval heeft verholpen en u een VPN-client of een proxyserver gebruikt om de oorsprong van uw verbinding te verbergen, is dit waarschijnlijk de bron van de 10053 fout.
We zijn erin geslaagd veel gebruikersrapporten te vinden waarin wordt beweerd dat deze specifieke fout werd veroorzaakt door een VPN-client of een proxyserver die op systeemniveau werd afgedwongen.
Afhankelijk van de anonimiteitsoplossing die u gebruikt, zou u het probleem moeten kunnen oplossen door de proxyserver uit te schakelen of door het VPN op systeemniveau helemaal te verwijderen.
We hebben beide mogelijke scenario's behandeld, dus voel je vrij om een van de onderstaande subgidsen te volgen om de proxyserver op systeemniveau uit te schakelen of de VPN-client te verwijderen:
A. Verwijderen van VPN op systeemniveau
- druk op Windows-toets + R om een Rennen dialoog venster. Als je eenmaal binnen bent, typ je ‘Appwiz.cpl’ in het tekstvak en druk op Enter om de te openen Programma's en onderdelen menu. Wanneer u wordt gevraagd door de UAC (gebruikersaccountbeheer), Klik Ja om beheerderstoegang te verlenen.
- Als je eenmaal binnen bent in de Programma's en onderdelen zoek de VPN-client in de lijst met geïnstalleerde applicaties. Als je het hebt gevonden, klik je er met de rechtermuisknop op en kies je Verwijderen vanuit het nieuw verschenen contextmenu.
- Volg vanaf de binnenkant van het installatiescherm de aanwijzingen op het scherm om het installatieproces te voltooien, start vervolgens uw computer opnieuw op zodra de bewerking is voltooid en kijk of het probleem is verholpen zodra de volgende keer opstarten is voltooid.
B. Het uitschakelen van de proxyserver
- Open een Rennen dialoogvenster door op te drukken Windows-toets + R. Typ in het tekstvak ‘Inetcpl.cpl’ en druk op Enter om het Internet-eigenschappen tabblad. Wanneer u daarom wordt gevraagd door de UAC (gebruikersaccountbeheer), Klik Ja om beheerderstoegang te verlenen.
- Als je eenmaal binnen bent in de Internet-eigenschappen scherm, ga over deVerbindingtab uit het horizontale menu bovenaan het scherm en klik vervolgens opLAN instellingen(Recht onderLocal Area Network LAN-instellingen).
- Als je eenmaal binnen bent Local Area Network (LAN) instellingen, opent u het Proxy servercategorie en verwijder het vinkje bij boxGebruik een proxyserver voor uw LAN.
- Nadat u de proxyserver met succes hebt uitgeschakeld, start u uw computer opnieuw op en kijkt u of het probleem is opgelost zodra de volgende keer opstarten is voltooid.