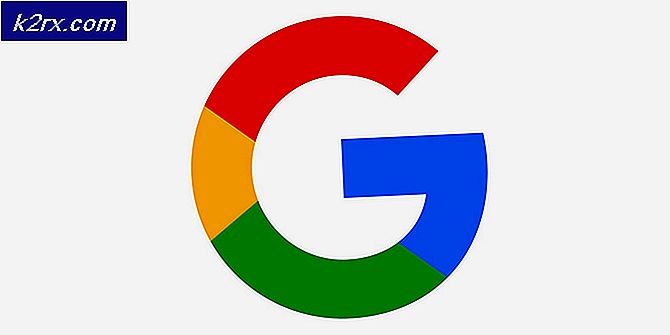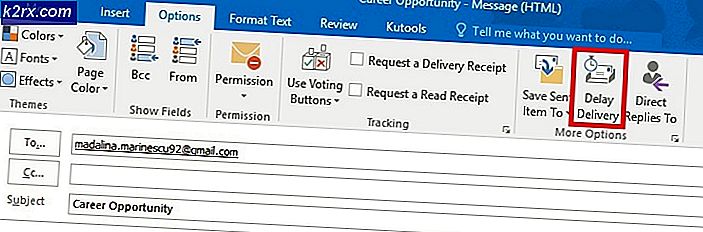Oplossing: Microsoft Setup Bootstrapper werkt niet meer
Sommige gebruikers zien naar verluidt de ‘Microsoft setup boots-trapper werkte niet meer'fout bij het starten van een, meerdere of alle programma's die aanwezig zijn in de Microsoft Office-suite. Dit probleem treedt naar verluidt op in meerdere Windows-versies (Windows 7, Windows 8.1, Windows 10) en het is bevestigd dat het optreedt in combinatie met meerdere Microsoft Office-versies (2013, 2016, 2019)
Wat is de Microsoft Setup Bootstrapper?
Op Microsoft Office 2013, 2016 en 2019 is de BootStrapper verantwoordelijk voor de initialisatie van een applicatie die is gebouwd met behulp van de Samengestelde applicatiebibliotheek. Deze relatief nieuwe technologie is ontwikkeld om de afhankelijkheden die nodig zijn tijdens het installatieproces te vereenvoudigen.
Wat veroorzaakt de ‘Microsoft setup boots-trapper werkte niet meer'fout?
We hebben dit specifieke probleem onderzocht door te kijken naar verschillende gebruikersrapporten en de reparatiestrategieën die de meest getroffen gebruikers hebben toegepast om het probleem op te lossen. Op basis van onze onderzoeken zijn er verschillende boosdoeners bekend die dit specifieke probleem veroorzaken:
Als u momenteel moeite heeft om de 'Microsoft setup boots-trapper werkte niet meer'fout, zal dit artikel u verschillende stappen voor probleemoplossing presenteren die getroffen gebruikers hebben gebruikt om dit specifieke foutbericht op te lossen.
Hieronder vindt u verschillende reparatiemethoden gerangschikt op efficiëntie en ernst. Niet elke methode is van toepassing op uw specifieke scenario, dus volg ze in de volgorde waarin ze worden gepresenteerd en negeer de methoden die niet op uw computer kunnen worden gerepliceerd.
Laten we beginnen!
Methode 1: Antivirus van derden verwijderen (indien van toepassing)
Sommige gebruikers hebben gemeld dat het probleem in hun geval was opgelost nadat ze hun antivirussuite van derden hadden verwijderd. Het blijkt dat er verschillende overbeschermende AV-suites (McAfee, Avast, mogelijk meer) zijn die de updatefunctie van de Microsoft Office-suite blokkeren, wat uiteindelijk de 'Microsoft setup boots-trapper werkte niet meer'fout.
Als dit scenario van toepassing is op uw situatie, kunt u het probleem mogelijk oplossen door simpelweg de realtimebeveiliging van uw beveiligingssuite uit te schakelen. Natuurlijk zijn de stappen om dit te doen specifiek voor de AV-suite die u gebruikt.
Houd er echter rekening mee dat sommige gebruikers hebben gemeld dat het probleem pas is opgelost nadat ze hun antivirus van derden volledig van hun systeem hebben verwijderd. Als je bereid bent om zo ver te gaan, volg dan dit artikel (hier) over het verwijderen van beveiligingsprogramma's en ervoor zorgen dat alle resterende bestanden ook worden verwijderd.
Als u nog steeds de ‘Microsoft setup boots-trapper werkte niet meer ’fout na het omgaan met uw beveiligingssuite van derden of als deze methode niet van toepassing was, gaat u verder met de volgende methode hieronder.
Methode 2: een Microsoft Fix-It-tool gebruiken
Gelukkig heeft Microsoft een geautomatiseerde tool ontwikkeld die is uitgerust om deze specifieke foutmelding (en enkele andere) op te lossen. Verschillende getroffen gebruikers hebben gemeld dat ze het probleem hebben kunnen oplossen door een Microsoft Fix It-tool uit te voeren.
Deze Fix-It lost verschillende problemen op die ervoor zorgen dat programma's niet kunnen worden gestart, geïnstalleerd of verwijderd. Je kunt het gebruiken op Windows 10, Windows 7 en Windows 8.1. Als het probleem wordt veroorzaakt door beschadigde registersleutels of door bestanden van niet-geïnstalleerde of bestaande programma's, kan dit hulpprogramma het probleem mogelijk automatisch oplossen.
Hier is een korte handleiding voor het implementeren van deze oplossing:
- Bezoek deze link (hier) en download het .diagcab-bestand door op de Downloaden knop.
- Nadat de tool is gedownload, dubbelklikt u op de .diagcab bestand om het te openen.
- Klik bij de eerste prompt op Geavanceerd en zorg ervoor dat het vak dat is gekoppeld aan Van toepassing zijn reparatie wordt automatisch gecontroleerd. Klik vervolgens op het De volgende knop om door te gaan.
- Wacht tot de eerste detectiefase is voltooid en klik vervolgens op Installeren bij de eerste prompt.
- Selecteer in het volgende scherm het programma waarmee u problemen ondervindt (hoogstwaarschijnlijk Microsoft Office) en klik op De volgende nog eens.
- Klik in het volgende scherm op Ja, probeer de installatie ongedaan te maken.
- Wacht tot het proces is voltooid, start vervolgens uw computer opnieuw op en kijk of u nog steeds dezelfde foutmelding krijgt.
Als je de fout nog steeds tegenkomt, zelfs nadat je de Fix-it-tool hebt gebruikt, ga dan naar de volgende methode hieronder.
Methode 3: IoBit-software verwijderen
Op basis van verschillende gebruikersrapporten zijn er meerdere IoBit-softwareproducten waarvan bekend is dat ze conflicteren met Microsoft Office en de 'Microsoft setup boots-trapper werkte niet meer'error – IoBit Uninstaller en Advanced SystemCare staan bovenaan deze lijst.
Verschillende getroffen gebruikers hebben gemeld dat het probleem was opgelost nadat ze de conflicterende IoBit-software hadden verwijderd. Als je meerdere producten van IoBit hebt, is de enige manier om de boosdoener op te sporen het verwijderen van elk product totdat je merkt dat het probleem niet meer optreedt.
Hier is een korte handleiding om dit te doen:
- druk op Windows-toets + R openen van een Rennen dialoog venster. Typ vervolgens “appwiz.cpl” en druk op Enter om de te openen Programma's en functies venster.
- Binnen in de Programma's en functies venster, begint u door bovenaan op de kolom Uitgever te klikken. Hierdoor worden de applicaties via hun uitgevers besteld, waardoor het gemakkelijker wordt om alle IoBit-producten te vinden.
- Klik vervolgens met de rechtermuisknop op een IObit-product, kies verwijderen, volg daarna de aanwijzingen op het scherm om de software van uw computer te verwijderen.
- Start uw computer opnieuw op en start de toepassing die de 'Microsoft setup boots-trapper werkte niet meer'fout en zie dat de vorige verwijdering is gelukt.
- Als u nog steeds dezelfde foutmelding krijgt, gaat u terug naar de Programma's en functies scherm en verwijder de rest van de IObit-producten totdat u erin slaagt de boosdoener te identificeren die het conflict veroorzaakt.
Als u nog steeds dezelfde foutmelding krijgt, gaat u naar de volgende methode hieronder.
Methode 4: Taakplanner opnieuw inschakelen via Register-editor
Verschillende gebruikers waarvoor we moeite hebben om het probleem op te lossen 'Microsoft setup boots-trapper werkte niet meer'fout heeft gemeld dat het probleem eindelijk is opgelost na het opnieuw inschakelen van Taakplanner. Het blijkt dat dit foutbericht wordt weergegeven in die gevallen waarin de Taakplanner niet kan worden uitgevoerd.
Als dit scenario van toepassing is, is de snelste manier om het probleem op te lossen, de Taakplanner opnieuw in te schakelen via de Register-editor. Hier is een korte handleiding over hoe u dit kunt doen:
- druk op Windows-toets + R om een dialoogvenster Uitvoeren te openen. Typ vervolgens "regeer" en druk op Enter om de te openen Register-editor. Wanneer gevraagd door de UAC (gebruikersaccountbeheer), Klik Ja om beheerdersrechten toe te kennen.
- Gebruik in de Register-editor het rechterdeelvenster om hetHKEY_LOCAL_MACHINE sleutel. Ga dan naar de SYSTEEM sleutel.
- Navigeer naar de Schema sleutelmap door naar . te gaan CurrentControlSet > Diensten > Schema.
- Met de Schema toets geselecteerd, ga naar het rechterdeelvenster en dubbelklik op de Begin waarde.
- Verander de Waarde data vanBegin naar2 en laat deBaseren naarHexadecimaal.
- Klik OK om de wijzigingen op te slaan en sluit vervolgens de Register-editor en start uw computer opnieuw op.
- Zodra het volgende opstarten is voltooid, opent u de toepassing/het installatieprogramma dat eerder de fout veroorzaakte en kijkt u of het probleem is opgelost.
Als u nog steeds de 'Microsoft setup boots-trapper werkte niet meer'fout bij het openen van een Microsoft Office-toepassing, gaat u naar de volgende methode hieronder.
Methode 5: Office-installatie verwijderen en de AppCompatFlags-sleutel verwijderen
Verschillende getroffen gebruikers hebben gemeld dat het probleem pas was opgelost nadat ze hun Office-installatie volledig hadden verwijderd en de Register-editor hadden gebruikt om een sleutel met de naam AppCompatFlags. Nadat u dit hebt gedaan en de opnieuw hebt geïnstalleerd Microsoft Office suite, hebben sommige gebruikers gemeld dat ze elke Microsoft Office-toepassing konden starten zonder de 'Microsoft setup boots-trapper werkte niet meer'fout.
Hier is een korte handleiding over hoe u dit kunt doen
- druk op Windows-toets + R openen van een Rennen dialoog venster. Typ vervolgens "Appwiz.cpl" en druk op Enter om de te openen Programma's en functies scherm.
- Binnen in de Programma's en functies scherm, blader door de lijst met toepassingen, klik met de rechtermuisknop op uw Microsoft Office-suite en kies Verwijderen.
- Volg de aanwijzingen op het scherm om het verwijderen te voltooien en start vervolgens uw computer opnieuw op.
- Druk bij de volgende start op Windows-toets + R een ander openen Rennen dialoog venster. Typ deze keer "regeer" en druk op Enter om het hulpprogramma Register-editor te openen. Wanneer gevraagd door de UAC (gebruikersaccountbeheer), Klik Ja om beheerdersrechten toe te voegen.
- Navigeer in het hulpprogramma Register-editor naar de volgende locatie:
HKEY_LOCAL_MACHINE\SOFTWARE\Microsoft\Windows NT\CurrentVersion\AppCompatFlags
Opmerking: U kunt er ofwel handmatig komen (met behulp van het linkerdeelvenster) of u kunt het adres rechtstreeks in de navigatiebalk plakken en op drukken Voer in.
- Zodra u daar bent, klikt u met de rechtermuisknop op het AppCompatFlags toets en kies Exporteren. Sla het bestand vervolgens op een handige locatie op voor gemakkelijke toegang.
Opmerking: Deze stap wordt gedaan voor back-updoeleinden, voor het geval er iets misgaat en de registerwijzigingen een onverwacht gevolg hebben.
- Zodra de back-up is gemaakt, klikt u met de rechtermuisknop op AppCompatFlags en kies Verwijderen.
- Zodra de sleutel is verwijderd, sluit Register-editor en start uw machine opnieuw op. Controleer bij de volgende keer opstarten of u de Office-toepassing kunt openen zonder de 'Microsoft setup boots-trapper werkte niet meer'fout.
Methode 6: Setup.exe openen in de compatibiliteitsmodus
Sommige gebruikers die de 'Microsoft setup boots-trapper werkte niet meer'fout bij het installeren van een oudere Office-versie (Office 2010, Office 2013) hebben gemeld dat ze het probleem hebben kunnen omzeilen door het uitvoerbare installatiebestand (setup.exe) in de compatibiliteitsmodus te openen.
Hier is een korte handleiding over hoe u dit kunt doen:
- Gebruik Verkenner om naar de locatie van de Office-installatie te navigeren.
- Open de Installatie map, klik met de rechtermuisknop op Setup.exe en kies Compatibiliteit oplossen.
- Op de eerste Probleemoplosser voor programmacompatibiliteit prompt, klik op Probeer aanbevolen instellingen.
- Klik op Test het programma knop en kijk of de setup wordt geopend zonder de foutmelding.
- Als alles in orde is, klik dan op De volgende, kies dan Ja, sla deze instellingen op voor dit programma.
- Open het installatieprogramma opnieuw en voltooi het installatieproces.