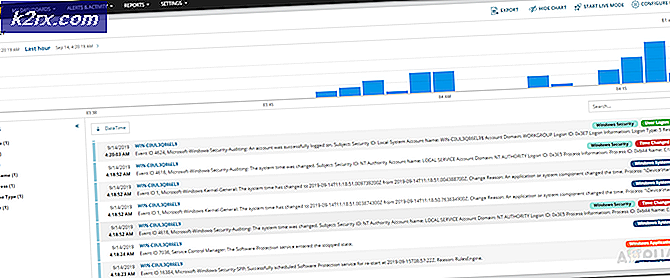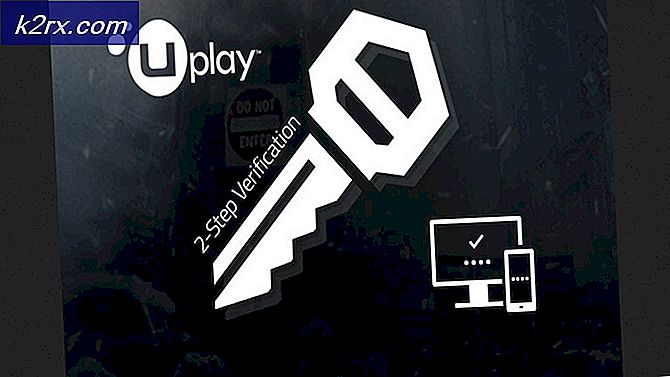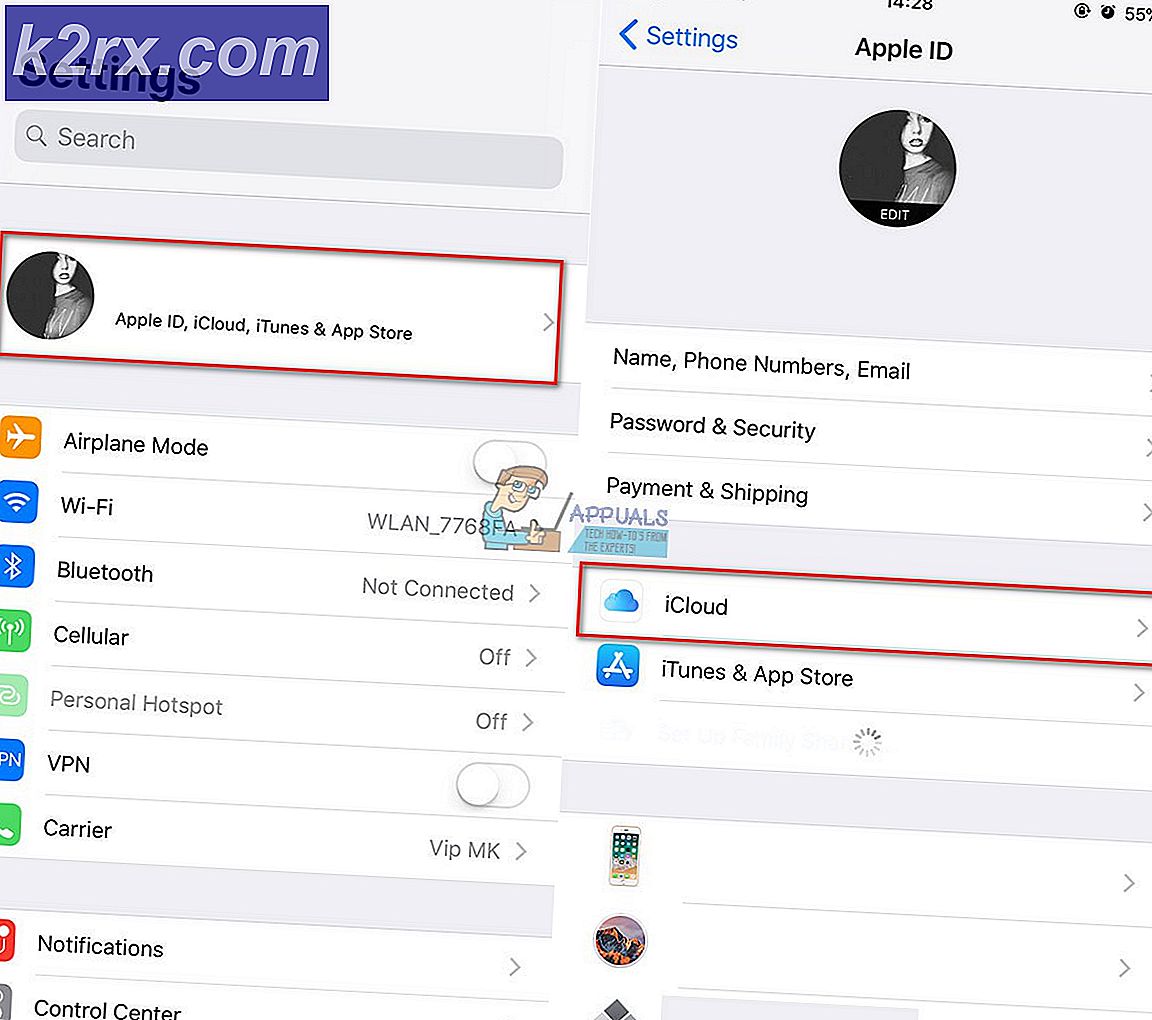Hoe Brave Update Error 0x80042193 te repareren
Brave is een browser die onlangs aan populariteit heeft gewonnen in vergelijking met zijn gigantische concurrenten zoals Chrome en Firefox. Hoewel de browser niet alle extra functies heeft die bij de andere browsers horen, zijn er toch nogal wat redenen waarom mensen ervoor kiezen om het te gebruiken. Een van de problemen die gebruikers tegenkomen bij het gebruik van de Brave-browser, is de foutcode 0x80042193. De foutcode wordt weergegeven terwijl gebruikers proberen de browser bij te werken naar de nieuwste beschikbare versie.
Het blijkt dat er niet veel redenen zijn waarom u deze foutcode met het bericht 'Er is een fout opgetreden bij het controleren op updates“. De primaire oorzaak van het probleem kan vaak te wijten zijn aan een serverstoring, aangezien is gemeld dat dit bijna de enige geschikte oorzaak van het probleem is en ook wordt gesuggereerd door de "HTTP 403 verboden”Deel van de foutmelding. Soms kan het probleem ook optreden als gevolg van uw internetverbinding, zoals de foutmelding aangeeft, maar de kans is niet zo groot en als de oplossingen die hieronder zijn genoemd niet voor u werken, moet u overwegen een andere netwerkverbinding gebruiken of zelfs uw netwerkinstellingen resetten.
Desalniettemin, zoals we al zeiden, komt de foutmelding vaak voor vanwege een serverprobleem met Brave en is het dus na enige tijd opgelost. Daarom, als de update u niet zo interesseert en u het alleen maar deed, wacht dan op de foutmelding en probeer het na enige tijd bij te werken. Als u echter niet wilt wachten, zijn er nog enkele manieren waarop u uw browser kunt bijwerken. Volg daarvoor het onderstaande artikel. Dus laten we zonder verder oponthoud aan de slag gaan.
Methode 1: Start Brave opnieuw
Het blijkt dat een van de manieren waarop u het updatefoutbericht kunt omzeilen, is door uw Brave-browser opnieuw op te starten. Het opnieuw opstarten van de browser heeft het probleem ook voor andere gebruikers opgelost en het kan hetzelfde voor u zijn. Wat het in feite doet, is dat wanneer u de browser start en deze probeert bij te werken, de updater op de achtergrond wordt uitgevoerd. In sommige scenario's kan de Brave-updater geen verbinding maken met de server en kunt u de nieuwste beschikbare update dus niet downloaden. In dat geval kunt u proberen de browser opnieuw te starten, zodat de updater die op de achtergrond wordt uitgevoerd, ook opnieuw wordt opgestart.
Een andere manier die soms nuttig kan zijn, is door simpelweg het Over pagina van de browser door op te drukken Ctrl + R snelkoppeling of klik op het pictogram in de rechterbovenhoek. Wat dit doet, is het opnieuw controleren op beschikbare updates en dus, als de fout was veroorzaakt door een probleem met de updater die een verbinding tot stand bracht, stelt het de achtergrondservice in staat de servers opnieuw te bereiken in een poging om de nieuwste versie te downloaden.
Methode 2: installatie ter plaatse
In het geval dat het herstarten van de browser niet werkt, kunt u in plaats daarvan een installatie ter plaatse uitvoeren om de nieuwste versie van de browser op te halen. Dit betekent dat u de laatste versie van de browser over de huidige installatie heen installeert, die automatisch de bestanden van de vorige versie overschrijft. Als gevolg hiervan kunt u de nieuwste versie op uw systeem krijgen zonder dat u een update hoeft uit te voeren vanaf de pagina Over.
Het is belangrijk om te vermelden dat als u dit doet, uw huidige browserinstellingen en configuratie niet worden verwijderd, dus u hoeft zich daar geen zorgen over te maken, aangezien het de oude bestanden gewoon overschrijft door de nieuwe. Ieder extensies die u hebt geïnstalleerd enz. blijven op zijn plaats wanneer u de browser opent, waardoor deze de naam van de in-place installatie krijgt. Met dat gezegd, volg de onderstaande instructies om dit te doen:
- Open allereerst uw browser en ga vervolgens naar Dappere officiële website.
- Klik vanaf daar op het Downloaden om het nieuwste installatiebestand van de browser te downloaden.
- Zodra u dat hebt gedaan, voert u het installatiebestand uit en wacht u tot het wordt gestart.
- De installatie begint met het downloaden van de nieuwste versie van de browser en gaat vervolgens verder met de installatie.
- Zodra de installatie is voltooid, heeft u de nieuwste versie van de browser op uw systeem zonder dat de instellingen verloren gaan.