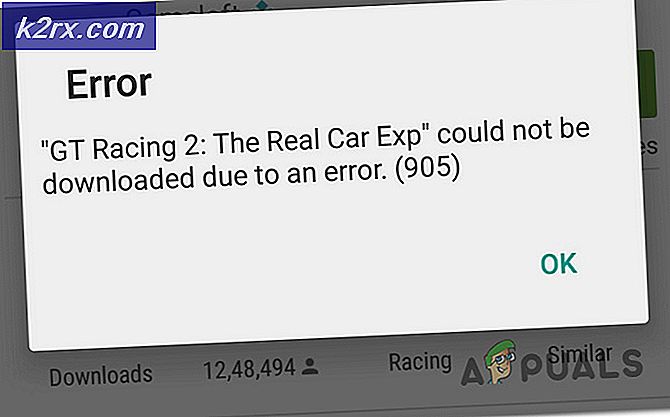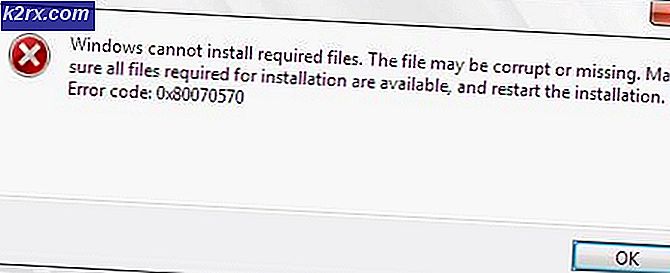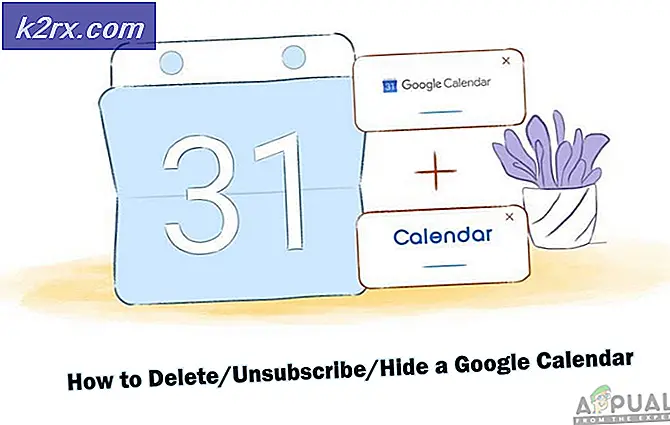Oplossing: Chrome-extensies werken niet meer
Verschillende Chrome-gebruikers melden dat ze plotseling alle functionaliteit van een geïnstalleerde extensie zijn kwijtgeraakt. De meeste getroffen gebruikers melden dat het probleem abrupt is begonnen zonder enige foutmelding. Als u met de rechtermuisknop op geïnstalleerde extensies klikt, wordt er niets gedaan. Verschillende gebruikers hebben gemeld dat de contextmenu-optie voor elke extensie niet langer wordt weergegeven.
Wat zorgt ervoor dat de Chrome-extensies niet meer werken?
We hebben dit specifieke probleem onderzocht door te kijken naar verschillende gebruikersrapporten en de reparatiestrategieën die ze met succes hebben gebruikt om van het probleem af te komen. Op basis van ons onderzoek zijn er verschillende scenario's die deze specifieke foutmelding activeren:
Als u momenteel op zoek bent naar manieren om uw Chrome-extensies weer te laten werken, geeft dit artikel u enkele ideeën voor het oplossen van problemen. Hieronder vindt u een verzameling mogelijke oplossingen die gebruikers in vergelijkbare situaties hebben geïmplementeerd om het probleem op te lossen.
Als u zo grondig mogelijk wilt zijn, volgt u de onderstaande methoden in de aangegeven volgorde. Een van de volgende reparatiestrategieën lost het probleem in uw specifieke scenario op.
Methode 1: het Chrome-proces beëindigen via Taakbeheer
Veel gebruikers die met hetzelfde probleem worden geconfronteerd, zijn erin geslaagd het op te lossen door Google Chrome te sluiten en vervolgens de taak (proces) die aan de browser is gekoppeld via Taakbeheer te beëindigen. Dit is de meest populaire oplossing, maar een paar gebruikers hebben gemeld dat deze oplossing slechts tijdelijk voor hen was.
Sommige gebruikers speculeren dat deze stappen het probleem uiteindelijk oplossen in die gevallen waarin het belangrijkste Google Chrome-proces een storing vertoont en uiteindelijk de geïnstalleerde extensies beïnvloedt.
Hier is een korte handleiding over het beëindigen van het Chrome-proces via Taakbeheer.
- Sluit Google Chrome volledig af (zorg ervoor dat u ook het pictogram in de balk in het systeemvak sluit).
- druk op Ctrl + Shift + Esc om Taakbeheer te openen.
- Selecteer het tabblad Processen, klik met de rechtermuisknop op Google Chrome en kies Einde taak.
- Start uw Chrome-browser opnieuw en kijk of het probleem is opgelost.
Als u nog steeds geen van uw geïnstalleerde extensies kunt gebruiken, gaat u verder met de volgende methode hieronder.
Methode 2: Schakel elke geïnstalleerde extensie opnieuw in
Een andere redelijk populaire oplossing is om gewoon het menu Extension Manager te bezoeken en elke extensie die u momenteel in uw browser hebt geïnstalleerd, opnieuw in te schakelen. Veel gebruikers hebben gemeld dat deze procedure voor hen succesvol was, maar sommigen zeggen dat de oplossing slechts tijdelijk is - het probleem keert terug bij de volgende keer opstarten van de browser.
Als u een tijdelijke oplossing niet erg vindt, vindt u hier een korte handleiding over het opnieuw inschakelen van elke geïnstalleerde extensie:
- Open Google Chrome, typ 'chrome: // extensies /”En druk op Enter om het Extensies tabblad.
- Zodra u daar bent, stelt u de schakelaar in die aan elke extensie is gekoppeld om deze uit te schakelen.
- Een keer per Uitbreiding is uitgeschakeld, start u uw Chrome-browser opnieuw en gebruikt u stap 1 opnieuw om terug te keren naar hetzelfde extensiemenu.
- Zodra u terugkeert naar het menu Extensie, schakelt u alle extensies die u eerder hebt uitgeschakeld opnieuw in door de bijbehorende schakelaar op Aan.
- Kijk of uw extensies weer werken.
Als u nog steeds geen van uw geïnstalleerde extensies kunt gebruiken, gaat u verder met de volgende methode hieronder.
Methode 3: Google Chrome en Windows bijwerken naar de nieuwste builds
Verouderde software kan er ook voor zorgen dat uw extensies niet goed werken. Een aantal betrokken gebruikers is erin geslaagd het probleem op te lossen door ervoor te zorgen dat zowel Chrome als Windows 10 wordt bijgewerkt met de nieuwste beschikbare updates.
Zowel Chrome als uw besturingssysteem moeten zo zijn geconfigureerd dat ze automatisch worden bijgewerkt. Maar bepaalde toepassingen van derden kunnen dit standaardgedrag wijzigen (met name energiebesparende toepassingen) en uw systeem achterlaten met de nieuwste beschikbare builds).
Hier is een korte handleiding over hoe u uw extensies weer bruikbaar kunt maken door Chrome en Windows bij te werken naar de nieuwste versie.
- Laten we beginnen met het updaten van Google Chrome. Klik hiervoor op de actieknop (rechterbovenhoek) en ga naar Help> Over Google Chrome.
- Als er een nieuwe versie beschikbaar is, zal de browser zichzelf automatisch updaten naar de nieuwste beschikbare versie.
- Als er een nieuwe versie beschikbaar is, volgt u de instructies op het scherm om bij te werken en sluit u uw Chrome-browser volledig.
- druk op Windows-toets + R om een Rennen dialoog venster. Typ vervolgens 'ms-instellingen: windowsupdate”En druk op Enter om het Windows Update-scherm van het Instellingen app.
Opmerking: Als u geen Windows 10 gebruikt, gebruikt u de "Wuapp" commando in plaats daarvan.
- Klik in het Windows Update-scherm op Controleer op updates en volg de instructies om elke in behandeling zijnde update te installeren totdat er niets meer is om te updaten. Als u tijdens dit proces wordt gevraagd om opnieuw op te starten, doet u dit en keert u terug naar het Bijwerken scherm bij de volgende keer opstarten om door te gaan met het updateproces totdat het is voltooid.
- Zodra uw computer up-to-date is, opent u Google Chrome en kijkt u of uw extensies nu bruikbaar zijn.
Als u nog steeds geen van uw geïnstalleerde extensies kunt gebruiken, gaat u verder met de volgende methode hieronder.
Methode 4: een nieuw gebruikersprofiel maken
Een andere hoofdoorzaak die dit specifieke gedrag in Google Chrome kan veroorzaken, is een beschadigd gebruikersprofiel. Verschillende gebruikers die hetzelfde probleem hebben ondervonden na een onverwachte afsluiting, meldden dat ze dit konden oplossen door een nieuw gebruikersprofiel te maken.
U kunt zelfs gegevensverlies voorkomen door een back-up te maken van de standaardmap voordat u overschakelt naar een nieuw profiel. Hier is een korte handleiding voor het maken van een nieuw gebruikersprofiel in Google Chrome en het voorkomen van gegevensverlies:
- Zorg ervoor dat Google Chrome volledig is gesloten.
- Druk op de Windows-toets + R om een dialoogvenster Uitvoeren te openen. Typ vervolgens '% LOCALAPPDATA% \ Google \ Chrome \ User Data \ "en druk op Enter om de locatie te openen die de standaard Google Chrome-map bevat.
- Zodra u op die locatie bent aangekomen, zoekt u naar een map met de naam Default. Zodra u het ziet, klikt u er met de rechtermuisknop op en kiest u Hernoemen. Noem vervolgens het Standaard map naar Default-Bak om de browser te dwingen een nieuwe te maken.
- Nadat de standaardmap is hernoemd, opent u Google Chrome opnieuw en kijkt u of u uw extensies opnieuw kunt gebruiken.
Opmerking: Onthoud dat je nog steeds je oude hebt Standaard map (hernoemd als Default-Bak). Als u het kunt openen om mappen te migreren (synchronisatiegegevens, accounts, extensies) die u nodig heeft van uw oude Standaard map naar uw nieuwe map.
Als u met deze methode de functionaliteit van uw Google Chrome-extensies niet kunt herstellen, gaat u verder met de volgende methode hieronder.
Methode 5: schakel experimentele instellingen in Google Chrome uit
Als je hebt geknoeid met de experimentele instellingen van Chrome onder over: vlaggen, is het zeer waarschijnlijk dat sommige instellingen in strijd zijn met uw extensiebeheerder. We zijn deze boosdoener meer dan vaak tegengekomen met vergelijkbare getroffen gebruikers.
De meeste gebruikers die erin slaagden de functionaliteit van al hun geïnstalleerde extensies te doorbreken door enkele experimentele instellingen in te schakelen, hebben gemeld dat het probleem was opgelost nadat ze alle experimentele instellingen hadden teruggezet naar de standaardinstellingen.
Hier is een korte handleiding voor het uitschakelen van eerder ingeschakelde experimentele instellingen in Google Chrome:
- Open Google Chrome, plakover: vlaggenin de navigatiebalk en druk op Enter. Als het de eerste keer is dat u toegang probeert te krijgen tot de experimentele instellingen van Chrome, wordt u gevraagd door een waarschuwingsscherm.
- Zodra u op de pagina Experimentele instellingen bent aangekomen, klikt u eenvoudig op het Reset alles naar standaard knop (rechterbovenhoek) om alle instellingen uit te schakelen.
- Zodra alle eerder ingeschakelde experimentele instellingen zijn uitgeschakeld, start u uw Chrome-browser opnieuw en kijkt u of uw extensies weer zichtbaar worden.
Als u nog steeds dezelfde foutmelding krijgt, gaat u naar de volgende methode hieronder.
Methode 6: Een antimalwarescan uitvoeren met Malwarebytes
Als je zo ver bent gekomen zonder een oplossing voor je probleem, is het heel goed mogelijk dat je te maken hebt met een browserkaper. Er zijn nogal wat variaties op deYeabd66.cc virus waarvan bekend is dat het de Extension Manager in Google Chrome kapot maakt.
Natuurlijk zijn er veel beveiligingsoplossingen die u kunt gebruiken om van het probleem af te komen. Maar op basis van onze ervaring raden we een diepe Malwarebytes-scan aan, omdat dit absoluut het beste gratis alternatief is als het gaat om het scannen naar en verwijderen van browserkapers.
Als u niet zeker weet hoe u een diepe scan met Malwarebytes moet uitvoeren, kunt u dit artikel (hier) volgen.