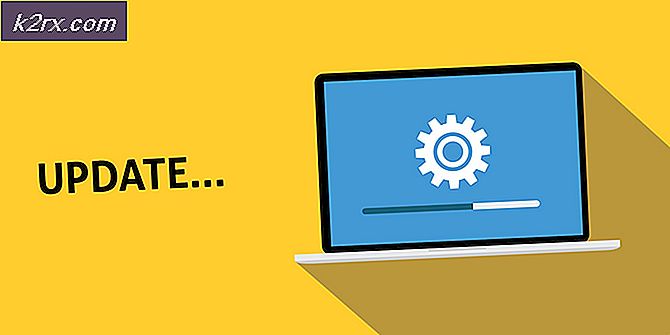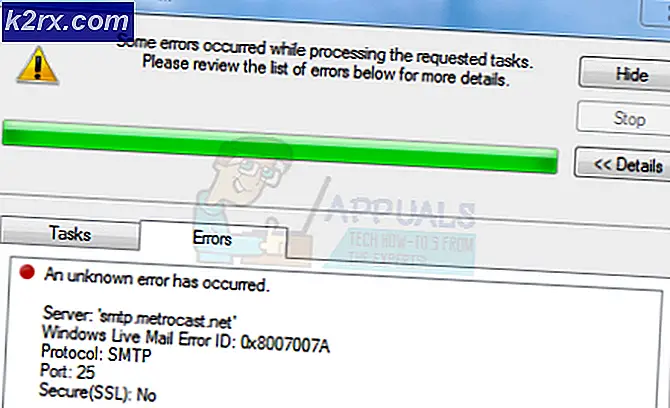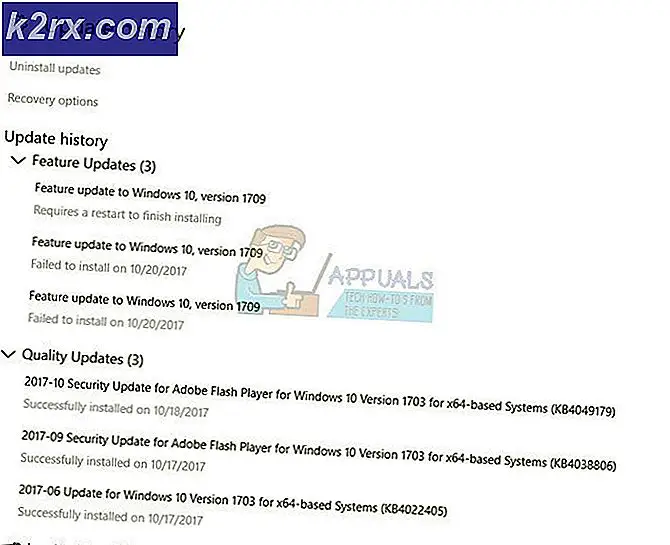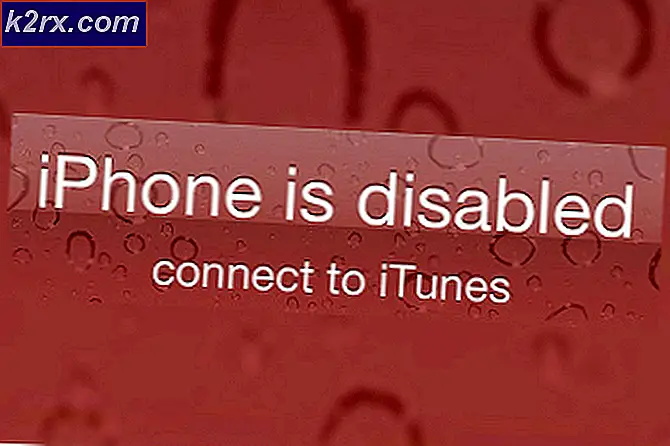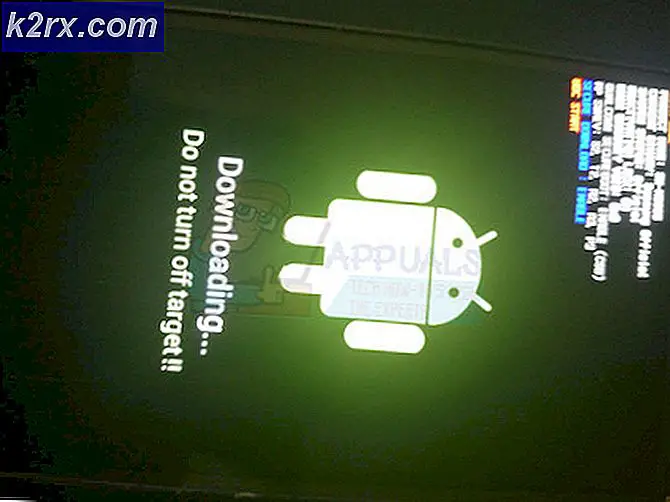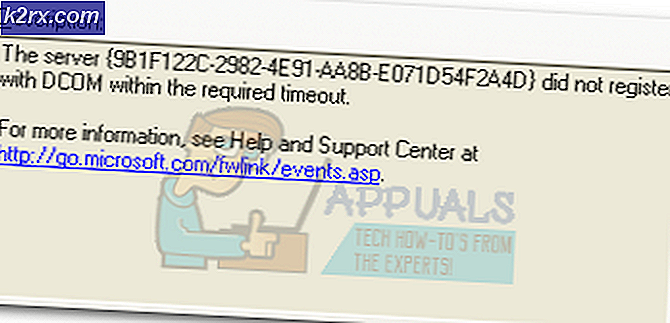Hoe Linux USB Dongles 'D-link, Belkin etc' te activeren
Over het algemeen kunt u verwachten dat een USB-apparaat werkt zodra u het aansluit op een machine met een moderne distributie van GNU / Linux. Alles, van Debian tot openSUSE, kan meestal elk USB-apparaat dat u erop aansluit identificeren en activeren, zolang het maar een geschikt open-source stuurprogramma kan vinden. Sommige distributies, zoals Ubuntu, hebben ervoor gekozen om closed-source drivers te gebruiken wanneer er geen open-source versie beschikbaar is.
Het kan echter lastig zijn om USB-dongles te krijgen voor draadloze verbindingen. Uw Linux-distributie activeert het apparaat mogelijk niet automatisch, wat betekent dat u er geen Bluetooth- of Wi-Fi-verbindingen mee kunt synchroniseren. Gelukkig is er een snelle oplossing van de terminal die alles weer normaal zou moeten maken na een herstart.
Methode 1: Herkennen van het apparaat met hcitool
U moet een terminalvenster openen, dat u kunt doen door het te zoeken in de Dash of door het te openen door op het menu LXDE, Whisker of KDE te klikken en het vanuit System Tools te openen. Je kunt ook Ctrl, Alt en T ingedrukt houden om het in bijna elke desktopomgeving te openen. U wilt mogelijk de Super- of Windows-toets ingedrukt houden en vervolgens op T drukken als die shorcut wordt ondersteund door uw Window Manager.
Start sudo hcitool lescan vanaf de terminal zodra deze wordt geopend. Dit kan het Bluetooth-apparaat vinden waarnaar u op zoek was. Als u een fout ziet die iets leest als Het programma 'hcitool' is momenteel niet geïnstalleerd. Je kunt het installeren door het volgende te typen: sudo apt bluez installeren, dan heb je misschien niet de vereiste Bluetooth-daemon geïnstalleerd. Dit kan heel goed de oorzaak van uw probleem zijn. U kunt ook een foutmelding krijgen van sudo zelf. Voer sudo apt-get-update uit nadat je ervoor hebt gezorgd dat je repositories zijn geactiveerd en voer dan sudo apt-get install bluez uit om de daemon te installeren. Nadat u de installatie hebt voltooid, kunt u dit opnieuw proberen. U wilt misschien ook opnieuw opstarten, wat u eenvoudigweg kunt doen door opnieuw opstarten te typen bij de opdrachtprompt om te zien of dit helpt.
Methode 2: Het bestand 99-local-bluetooth.rules bewerken
Als je absoluut niet kunt krijgen dat het systeem het apparaat herkent onder hcitool, moet je een regel maken in het bestand 99-local-bluetooth.rules om het te identificeren. Dit zou met vrijwel alle Debian-gebaseerde distributies en mogelijk ook Red Hat Linux moeten werken. Dit zou bij uitbreiding moeten werken voor Linux Mint, Ubuntu en de verschillende derivaten van Ubuntu zoals LXLE, Bodhi Linux en Kubuntu.
PRO TIP: Als het probleem zich voordoet met uw computer of een laptop / notebook, kunt u proberen de Reimage Plus-software te gebruiken die de opslagplaatsen kan scannen en corrupte en ontbrekende bestanden kan vervangen. Dit werkt in de meeste gevallen, waar het probleem is ontstaan door een systeembeschadiging. U kunt Reimage Plus downloaden door hier te klikkenOpen het bestand door te typen bij de opdrachtprompt en druk op enter. Als u wilt, kunt u nano vervangen door vi, vim of een andere teksteditor. Scroll helemaal naar beneden en voeg vervolgens de regel SUBSYSTEM == usb, ATTRS {idVendor} == ####, ATTRS {idProduct} == ####, RUN + = / bin / sh -c 'modprobe btusb; echo #### ####> / sys / bus / usb / drivers / btusb / new_id 'naar de onderkant van het bestand. Als je jezelf wat tijd wilt besparen en dit eenvoudig wilt kopiëren, maar je gebruikt een op een terminal gebaseerde teksteditor, klik dan op het menu Bewerken in de terminal en gebruik de Shift-toets Plakken of ingedrukt houden Ctrl + V.
U moet de octothorpe-symbolen vervangen door de leveranciers-id en product-ID van uw apparaat. Als je het weet, vul je het gewoon in. Anders moet je lsusb uitvoeren vanaf de opdrachtregel om het uit te vinden. Zoek naar de naam van uw apparaat in de lijst. U zou de letters ID moeten zien gevolgd door vier hexadecimale cijfers, een dubbele punt en dan nog vier hexadecimale cijfers. Gebruik de eerste vier cijfers om de octothorpes in ATTRS {idVendor} == #### te vervangen en gebruik vervolgens de tweede vier om het ATTRS {idProduct} == #### segment te vervangen voordat beide worden gebruikt om de reeks symbolen na echo. Sla het bestand op, sluit af en start uw machine opnieuw. U zou geen andere problemen moeten hebben.
Controleer of het apparaat correct is aangesloten als u het niet ziet staan nadat u de opdracht lsusb hebt uitgevoerd. Het is je misschien opgevallen in ons voorbeeld dat we het daar vermelde Bluetooth-apparaat niet echt hebben gezien. Dat betekende dat het niet goed was aangesloten. Wacht een paar seconden nadat je hem hebt aangesloten voordat je hem uitvoert, anders kan het lsusb-programma het misschien niet meteen vinden.
PRO TIP: Als het probleem zich voordoet met uw computer of een laptop / notebook, kunt u proberen de Reimage Plus-software te gebruiken die de opslagplaatsen kan scannen en corrupte en ontbrekende bestanden kan vervangen. Dit werkt in de meeste gevallen, waar het probleem is ontstaan door een systeembeschadiging. U kunt Reimage Plus downloaden door hier te klikken