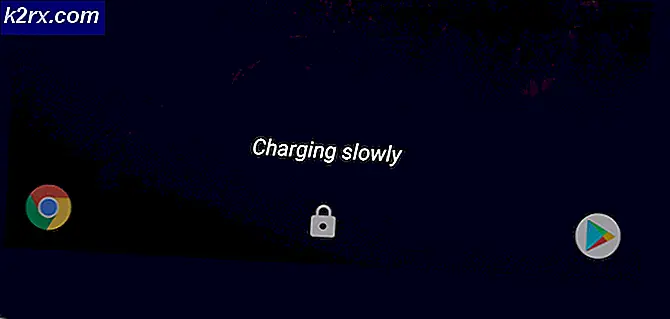Hoe repareer je 'Kan geen verbinding maken met je service' Zoom-foutcode 104101 op Windows 10?
Zoom is een redelijk populaire communicatie-app voor online leerdoeleinden. Net als alle andere apps, heeft het een aantal problemen waardoor de gebruikers gefrustreerd raken. Een van de meest gemelde problemen zijn de verbindingsproblemen met de Zoom-servers of meer specifiek, de recente bekende foutcode 104101. Dit betekent dat er ofwel een probleem is met de instellingen van uw systeem of dat de Zoom-applicatie niet beschikbaar is vanwege druk gebruikersverkeer. In een boordevol schema is het enige dat u nooit wilt tegenkomen een foutcode. Deze fout resulteert in de verstoring van het gebruikersschema en virtuele vergaderingen, wat hun werktempo en omgeving saboteert, beide. Gebruikers krijgen meestal de volgende foutmelding:
Laten we nu de redenen bespreken waardoor u een foutmelding kunt krijgen, net als hierboven. Zodra u de reden kent die dit probleem mogelijk veroorzaakt, wordt het gemakkelijk om het te ontcijferen.
Wat veroorzaakt Zoom-foutcode 104101?
Wanneer de Zoom-app wordt overbelast met een groot aantal gebruikers, begint het fouten op te werpen. Om deze fouten permanent te verhelpen, hebben we enkele belangrijke oorzaken van deze fouten verzameld, afhankelijk van de feedback van gebruikers. De hoofdoorzaken waarmee rekening moet worden gehouden bij het vinden van de oplossing voor Zoom-fouten, worden hieronder vermeld:
Oplossing 2: schakel de antivirusbescherming uit
Soms blokkeert antivirussoftware sommige toepassingen en kunnen ze niet goed werken. Antivirus blokkeert niet alleen de uitvoering van de applicatie, maar ook de mogelijkheid om toegang te krijgen tot bronnen, zoals internet. Door de antivirussoftware op uw pc tijdelijk uit te schakelen, kunt u het probleem oplossen en kan de Zoom-app weer werken. De stappen om de virusbescherming uit te schakelen, kunnen variëren als u een programma van derden gebruikt voor bescherming. Op Windows wordt de standaard antivirus geleverd door Windows Security. Volg deze eenvoudige en gemakkelijke stappen hieronder om Windows-beveiliging tijdelijk uit te schakelen:
- Klik Begin, zoeken Windows-beveiliging en open het. Hiermee gaat u naar het venster met verschillende beveiligingsopties om uw systeem te beschermen, zoals apparaatbeveiliging, accountbeveiliging, app- en browserbeheer, enz.
- Selecteer Bescherming tegen virussen en bedreigingen. Er wordt een venster geopend met verschillende opties om uw apparaat te beveiligen tegen virussen en malware, samen met systeemscanopties. Klik nu Beheer instellingen om het beheergedeelte van Windows-beveiligingsinstellingen te openen.
- Schakel de Real-Time Protection uit. Hierdoor wordt de Windows Antivirus Protection tijdelijk uitgeschakeld, waardoor de Zoom-applicatie ongehinderd toegang heeft tot internet.
- Open nu de Zoom-applicatie en probeer in te loggen. Dit zou uw probleem moeten oplossen, maar als dit niet het geval is, gaat u verder met de laatste gegeven oplossing die uw probleem zeker zal uitroeien, aangezien het betrekking heeft op Configureren van DNS-serverinstellingen.
Opmerking: Windows zal de virusbescherming na enige tijd automatisch inschakelen, maar het is altijd goed om dit nogmaals te controleren.
Oplossing 3: DNS-serverinstellingen configureren
Verbindingsproblemen met de Zoom-server kunnen te wijten zijn aan de DNS-cache, omdat deze cache soms beschadigd raakt en fouten oplevert. Als u de DNS-cache wist, worden alle eerdere vermeldingen en records verwijderd, zodat uw apparaat nieuwe informatie of adressen kan verkrijgen wanneer u een website bezoekt. Hiermee wordt de configuratie van uw computer voor internetverbinding gereset. Bovendien zullen de juiste DNS-serverinstellingen de Zoom-applicatie verder in staat stellen om het internet effectief te gebruiken. Naar verluidt werkt dit door honderden gebruikers online, omdat mensen hun DNS-serverinstellingen normaal gesproken niet op tijd configureren. Volg de onderstaande stappen om deze oplossing in actie te implementeren:
- Klik Begin, zoeken Opdrachtprompt, en open het. Hiermee wordt DOS (Disk Operating System) geopend, een automatiseringsprogramma dat bekend staat als de opdrachtprompt.
- Kopieer en plak de onderstaande opdracht en druk op Enter. Met deze opdracht wordt de Windows DNS-cache gewist.
ipconfig / flushdns
- Nogmaals, kopieer en plak de opdracht Command en druk op Enter. Het zal de internetconfiguratie van uw apparaat ongedaan maken en het terugzetten naar de standaardinstellingen. Sluit de opdrachtprompt.
netsh winsock reset
- Klik Begin, zoeken naar Controlepaneel, en open het. Hiermee wordt het Windows-configuratiescherm geopend om toegang te krijgen tot alle Windows-instellingen, d.w.z. Programma's, Netwerk, Hardware, Software, enz.
- Selecteer de Netwerk en internet keuze. Hiermee worden alle Windows-instellingen geopend met betrekking tot netwerk- en internetverbinding, d.w.z. Netwerkcentrum, internetopties, enz.
- Klik op de Netwerkcentrum en selecteer vervolgens het Verander adapterinstellingen. Hiermee kunt u verschillende instellingen en opties voor uw bekabelde en draadloze verbindingen beheren en wijzigen.
- Nu voor Ethernet, klik met de rechtermuisknop op de adapter en klik op het Eigendommen. Er verschijnt een venster, selecteer het TCP / IPv4 optie, klik dan op Eigendommen. Selecteer Gebruik de volgende DNS-serveradressen optie en voeg het DNS-serveradressen zoals aangegeven door de onderstaande afbeelding. Druk nu op OK en dan Dichtbij.
- Herhaal dezelfde procedure voor de Wi-Fi-adapter, maar voeg het DNS-serveradressen zoals weergegeven in de afbeelding hieronder.
- Herstarten uw pc en probeer in te loggen op de Zoom-applicatie. Met deze oplossing wordt uw probleem eindelijk opgelost.