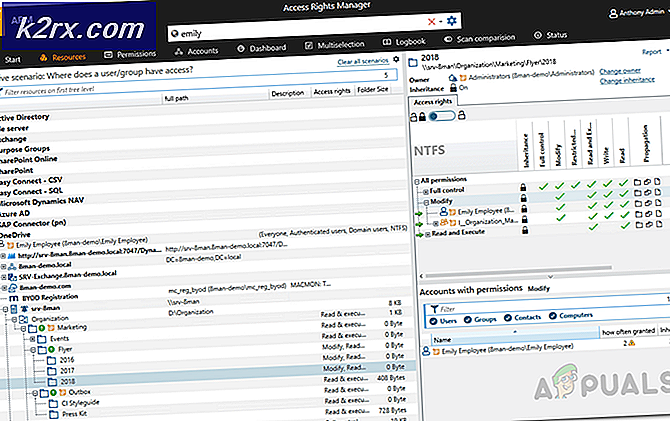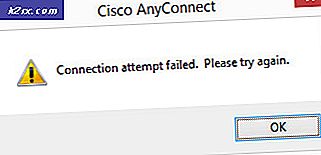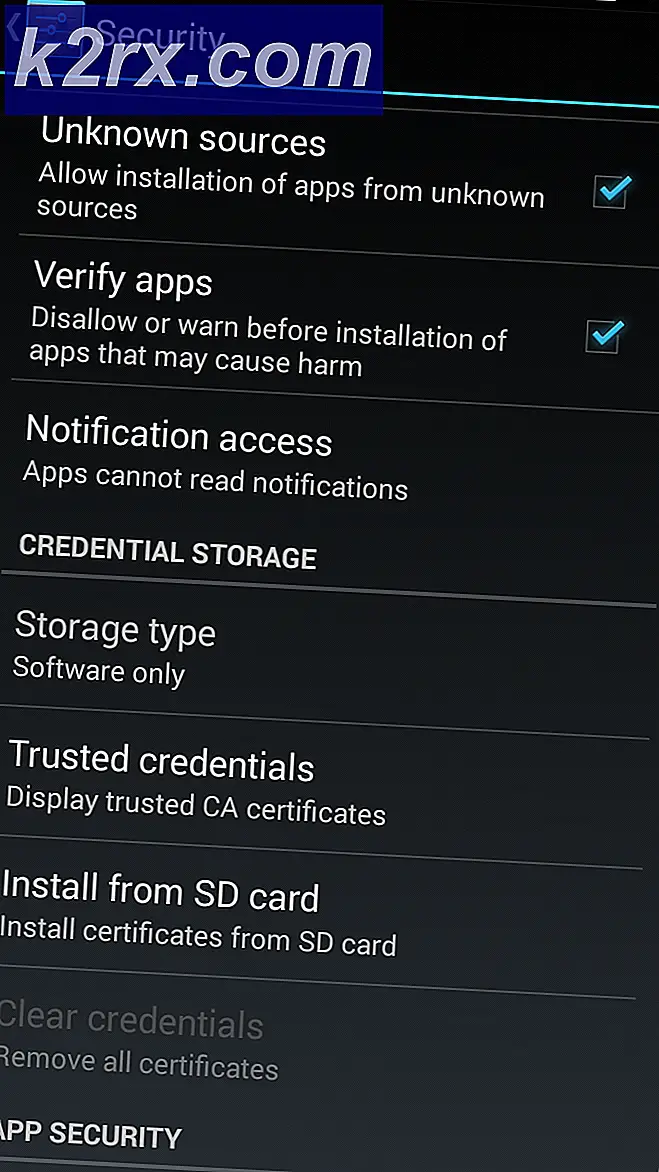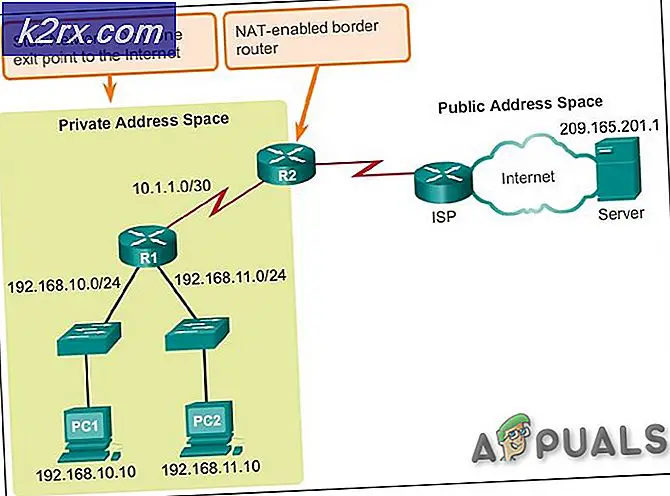Hoe kan ik camera-uitvoer in zwart-wit monotoon corrigeren?
Uw camera kan zwart-wituitvoer weergeven als deze niet correct is geconfigureerd. Bovendien kan een verouderd camerastuurprogramma of Windows van uw systeem ook resulteren in de fout die wordt besproken.
Het probleem doet zich voor wanneer een gebruiker de (geïntegreerde of externe) camera (in elke toepassing) probeert te gebruiken, maar de camera-uitgangen (ongeacht afbeeldingen, video's, online videoconferenties / vergaderingen of livestreams) alleen in zwart-wit. Het probleem is niet beperkt tot een bepaalde pc- of camerafabrikant.
Voordat u verder gaat met de oplossingen om de kleur van uw camera te veranderen (d.w.z. van zwart-wit), moet u ervoor zorgen dat uw camera is werkt niet in de nachtmodus. Controleer ook of er geen sticker (of een ander type blokkering) op de cameralens of flitser. Bovendien is het een goed idee om uw camera te controleren (zo niet een interne / geïntegreerde camera) met een andere pc om elk hardwareprobleem uit te sluiten. Controleer in het geval van een interne / geïntegreerde camera of het probleem in de veilige modus van uw systeem zit. Als u het probleem ondervindt met een enkele applicatie, controleer dan of het opnieuw installeren van die applicatie lost het probleem op.
Oplossing 1: wijzig de camera-instellingen
Het is mogelijk dat u de camera niet in de kleurenmodus gebruikt als uw camera-instellingen dit verhinderen. In dat geval kan het probleem mogelijk worden opgelost door de relevante camera-instellingen te wijzigen. U kunt de camerasoftware (zoals Thinkvantage Communication Utility, indien geïnstalleerd), de ingebouwde camera-app of Skype (persoonlijke of zakelijke versie) gebruiken.
Schakel Kleur in voor de camera
- Start het Skype toepassing en Log in met uw inloggegevens (als u al niet bent aangemeld).
- Klik dan op 3 horizontale ellipsen (in de rechterbovenhoek van het linkerdeelvenster van het Skype-venster) en selecteer Instellingen.
- Stuur nu naar de Audio en video tab (in het linkerdeelvenster) en klik op Webcam-instellingen (in het rechterdeelvenster).
- Zorg er dan voor Kleur inschakelen is aangevinkt (u vindt het mogelijk op het tabblad Video Proc Amp) en controleer vervolgens of het cameraprobleem is opgelost.
Als u de camerasoftware (kan worden gestart via het opstartmenu), dan vindt u de optie (om kleuren in te schakelen of zwart-wit uit te schakelen) in het menu Instellingen, Extra of Opties. Als je hebt Dell Webcam Central-software, zorg er dan voor dat het wisselen van kleur is ingeschakeld in de instellingen van de applicatie.
Wijzig de verzadigingsinstellingen van uw camera
- Lancering Skype en Log in met uw inloggegevens.
- Open vervolgens Skype Instellingen (klik op de 3 horizontale ellipsen rechtsboven in het linkerdeelvenster) en navigeer naar het Tabblad Audio & Video.
- Nu open Webcam-instellingen en zorg ervoor dat het Verzadigingsbalk is niet bijna nul (want als het bijna nul is, kan dit resulteren in de zwart-wituitvoer van de camera).
- Klik dan op Van toepassing zijn om uw wijzigingen op te slaan en te controleren of de camera is gaan werken in de kleurenmodus.
Reset camera-instellingen naar standaardwaarden
- Start het Skype applicatie en open zijn Instellingen.
- Navigeer vervolgens naar het Audio en video tabblad en open Webcam-instellingen.
- Klik nu op het Standaard knop om de camera-instellingen terug te zetten naar de standaardinstellingen en controleer of de camera goed werkt.
Als u Cyberlink YouCam-software, volg dan de onderstaande stappen:
- Start het Cyberlink YouCam-software en open Verbeter de huidige video en afbeelding (degene met het pictogram Reel en Bulb).
- Klik nu op het Standaard -knop (mogelijk moet u Geavanceerd) en controleer of het het cameraprobleem oplost.
Als u de Dell Webcam Central, volg dan de onderstaande stappen:
- Start het Dell Webcam Central applicatie en open zijn Instellingen.
- Klik vervolgens op het Herstel standaardinstellingen en controleer of de camera is begonnen met afdrukken in de kleurenmodus.
Oplossing 2: draai het camerastuurprogramma terug
Externe leveranciers blijven hun apparaatstuurprogramma's bijwerken om op de hoogte te blijven van de laatste ecologische ontwikkelingen. Maar een foutieve update van het apparaatstuurprogramma van uw camera kan de besproken fout veroorzaken. In dit geval kan het probleem mogelijk worden opgelost door terug te gaan naar de vorige versie van het stuurprogramma.
- Klik met de rechtermuisknop op het ramen om het Quick Access-menu te openen en selecteer het Apparaat beheerder.
- Vouw nu het Beeldapparatuur en klik met de rechtermuisknop op je camera.
- Selecteer vervolgens Eigendommen en navigeer naar het Bestuurder tabblad.
- Klik nu op het Roll Back-stuurprogramma knop en wacht voor de voltooiing van de terugdraaiprocedure.
- Dan herstart uw pc en controleer of de camera van het systeem goed werkt. Als dit het geval is, moet u mogelijk voorkomen dat Windows het werkende stuurprogramma bijwerkt.
Oplossing 3: werk de stuurprogramma's en Windows van uw systeem bij naar de nieuwste versie
Microsoft en andere leveranciers blijven stuurprogramma's en Windows bijwerken om op de hoogte te blijven van de nieuwste technologische ontwikkelingen en om de gemelde bugs op te lossen (zoals het huidige cameraprobleem veroorzaken). In dit scenario kan het huidige cameraprobleem worden opgelost door de stuurprogramma's en Windows van uw systeem bij te werken naar de nieuwste versie.
- Handmatig bijwerken stuurprogramma's en Windows (zorg ervoor dat er geen aanvullende update of driverupdate in behandeling is) van uw systeem naar de laatste build. Als u een update hulpprogramma (zoals Dell Support Assistant) en gebruik vervolgens dat hulpprogramma om de stuurprogramma's bij te werken. Als u een camera zoals LifeCam Studio gebruikt, zorg er dan voor dat deze firmware is actueel.
- Controleer na het bijwerken of het cameraprobleem is opgelost.
Oplossing 4: verwijder de Windows Update met fouten
Het cameraprobleem kan het gevolg zijn van een buggy-update door Microsoft. In dit geval kan het probleem mogelijk worden opgelost door de buggy-update te verwijderen.
- Druk op de ramen sleutel en start Instellingen.
- Open nu in het linkerdeelvenster Update en beveiliging en selecteer Bekijk updategeschiedenis (in het rechterdeelvenster).
- Open dan Verwijder updates en selecteer de update waardoor het probleem wordt veroorzaakt.
- Klik nu op Verwijderen en volg de instructies om de update te verwijderen.
- Controleer vervolgens of het probleem is opgelost. Als dit het geval is, moet u de update mogelijk onderbreken waardoor het probleem wordt veroorzaakt.
Als het probleem is opgetreden na een functie-update, moet u mogelijk terugkeren naar de oudere versie van Windows 10.
- Open Update en beveiliging (stap 1 tot 2) zoals hierboven besproken.
- Selecteer nu Herstel (in het linkerdeelvenster van het venster) en klik op Begin (onder Ga terug naar de vorige versie van Windows).
- Dan volgen de prompts op uw scherm om terug te keren naar de vorige functie-update van Windows 10.
- Controleer nu of het cameraprobleem is opgelost.
Oplossing 5: installeer het camerastuurprogramma opnieuw
U kunt de betreffende fout tegenkomen als uw camerastuurprogramma beschadigd is. In deze context kan het probleem mogelijk worden opgelost door de camerastuurprogramma's opnieuw te installeren.
- Start een webbrowser en open het website van uw camera fabrikant (of pc-fabrikant).
- Dan downloaden de nieuwste driver voor uw camera.
- Nu klik met de rechtermuisknop op de ramen om het Quick Access-menu te openen en selecteer het Apparaat beheerder.
- Vouw vervolgens het Imaging-apparaat en klik met de rechtermuisknop op de camera.
- Selecteer nu in het weergegeven menu Verwijder het apparaat en vink in het volgende venster de optie aan van Verwijder de stuurprogrammasoftware voor dit apparaat.
- Klik dan op Verwijderen en wacht voor de voltooiing van de verwijdering van het camerastuurprogramma.
- Nu herstart uw pc en dan installeren de gedownloade driver (bij stap 2) met beheerdersrechten.
- Dan herstart uw pc en hopelijk is het cameraprobleem opgelost.
Als het opnieuw installeren van het stuurprogramma het probleem niet heeft opgelost en u een software pakket (zoals Dell Webcam Central) om de camera te beheren en controleer of opnieuw installeren van de volledige camerasoftware (in Instellingen >> Apps), niet alleen de driver, lost het probleem op.
Als het probleem er nog steeds is, controleer dan of met behulp van een virtuele cam-applicatie lost het probleem op. Zo niet, neem dan je camera gecontroleerd voor enige hardwareproblemen.