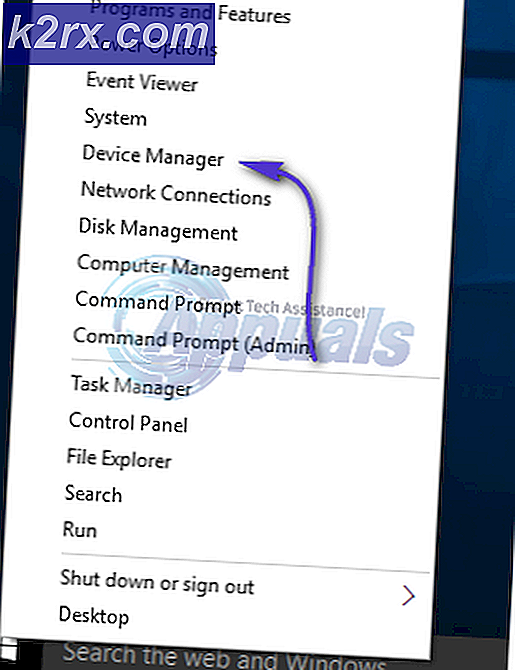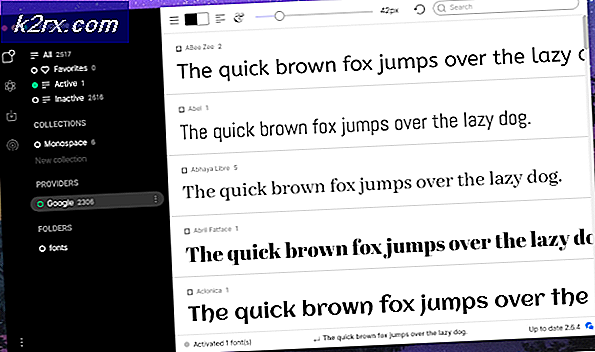Hoe Zip en Unzip bestanden op Chrome OS
Omdat Chromebooks standaardcomputertoestellen worden, moeten ze compatibel zijn met populaire bestandsindelingen en compressiesoftware. Bestanden die via e-mail worden ontvangen of van internet worden gedownload, kunnen vaak de indeling .zip of .rar hebben. Dit betekent dat de vereiste bestanden zijn 'gecomprimeerd' en moeten worden 'uitgepakt'. Gelukkig zijn er een paar manieren om bestanden in Chrome OS te ZIPen en unzippen.
Methode 1: Gebruik de app Bestanden
Het openritsen
De Chrome OS Bestanden-app decomprimeert gecomprimeerde bestanden weliswaar redelijk minimalistisch. Als u dubbelklikt op een gecomprimeerd bestand, ziet u dat het bestand wordt weergegeven in de linkerzijbalk van de app Bestanden.
Deze zijbalk is meestal de plaats waar aangesloten USB-drives of SD-kaarten zouden verschijnen. Dus waarom komt je ZIP-bestand daar boven? Nou, omdat Chrome OS ZIP-bestanden verwerkt zoals externe opslag. Ze koppelen deze bestanden op zo'n manier dat de gecomprimeerde inhoud dan toegankelijk wordt via het aangekoppelde ZIP-bestand.
Om de benodigde bestanden uit deze gemounte zip te extraheren, hoeft u alleen maar de inhoud van dit gemounte station te kopiëren en naar buiten te plakken, in de map downloads.
Deze bestanden zijn dan beschikbaar voor toegang buiten de zip en je kunt het ZIP-bestand 'uitwerpen' door op de pijlknop aan de rechterkant van het bestand in de zijbalk te drukken.
Opmerking: als u probeert een ZIP-bestand te openen vanuit Google Drive, wordt er een foutbericht weergegeven. Deze methode werkt alleen als het ZIP-bestand zich in de map Downloads op uw Chromebook bevindt.
zippen
We kunnen soms een map met documenten of een aantal afbeeldingen bij elkaar moeten sturen in één bestand. Zippen is de meest gebruikte methode om mappen met andere mensen te delen. Het werkt ook als een bestandscompressor op de meeste besturingssystemen. Op de Chromebook worden de bestanden echter alleen met de ritssluiting samengevoegd zonder ze helemaal te comprimeren. Het gecomprimeerde bestand is dan even groot als de som van alle bestanden die het bevat.
Het is belangrijk op te merken dat alle bestanden die u samen wilt ZIPpen, moeten worden opgeslagen in de map Downloads in Chrome OS. Zoeken naar ZIP-bestanden rechtstreeks vanuit Google Drive werkt niet in de app Bestanden. (Zie methode 2 voor het zippen / uitpakken van bestanden die zijn opgeslagen op Google Drive.)
Nu je alle bestanden hebt die je wilt ZIPen in de map Downloads, maak je een nieuwe map (door in de app Bestanden op Ctrl + E te drukken) en plaats je deze bestanden in die map. Dus alle inhoud die u wilt ZIP moet zich in die ene map bevinden. Nadat u een dergelijke map hebt gemaakt, klikt u met de rechtermuisknop op de map. Dit vervolgkeuzemenu verschijnt.
PRO TIP: Als het probleem zich voordoet met uw computer of een laptop / notebook, kunt u proberen de Reimage Plus-software te gebruiken die de opslagplaatsen kan scannen en corrupte en ontbrekende bestanden kan vervangen. Dit werkt in de meeste gevallen, waar het probleem is ontstaan door een systeembeschadiging. U kunt Reimage Plus downloaden door hier te klikkenKlik op 'Zip Selection' en de ZIP met al uw geselecteerde bestanden zal worden aangemaakt in de map Downloads zelf. Het ziet er zo uit -
Dit ZIP-bestand is nu klaar om met mensen te worden gedeeld. Op deze manier kunt u ZIP-bestanden gebruiken met de app Bestanden in Chrome OS.
Methode 2: Gebruik Zip Extractor
Zip Extractor is een online tool waarmee je bestanden kunt unzippen die zijn opgeslagen in Google Drive of in je map Downloads. U moet de tool machtigen om toegang tot uw Google Drive te krijgen door op de blauwe knop 'Autoriseren' te klikken. Om een of andere reden moet u de toegang tot Google Drive autoriseren, zelfs als u een bestand uit uw lokale map Downloads wilt uitpakken.
U kunt dan het ZIP-bestand selecteren dat u uit Google Drive of uw lokale opslag wilt uitpakken.
Zodra u een ZIP-bestand hebt geselecteerd om te unzippen, ritst ZIP Extractor het bestand snel uit en maakt het de inhoud van het bestand beschikbaar om te downloaden. U kunt de uitgepakte inhoud ook rechtstreeks opslaan in uw Google Drive. Dit maakt het redelijk gemakkelijk om met ZIP-bestanden te werken in Google Drive.
Ik zou alleen Methode 2 aanbevelen als er een groot ZIP-bestand op Google Drive staat dat u moet uitpakken. Voor lokale bestanden zou het veel veiliger zijn om Methode 1 te gebruiken, de standaard manier om met ZIP's om te gaan.
PRO TIP: Als het probleem zich voordoet met uw computer of een laptop / notebook, kunt u proberen de Reimage Plus-software te gebruiken die de opslagplaatsen kan scannen en corrupte en ontbrekende bestanden kan vervangen. Dit werkt in de meeste gevallen, waar het probleem is ontstaan door een systeembeschadiging. U kunt Reimage Plus downloaden door hier te klikken