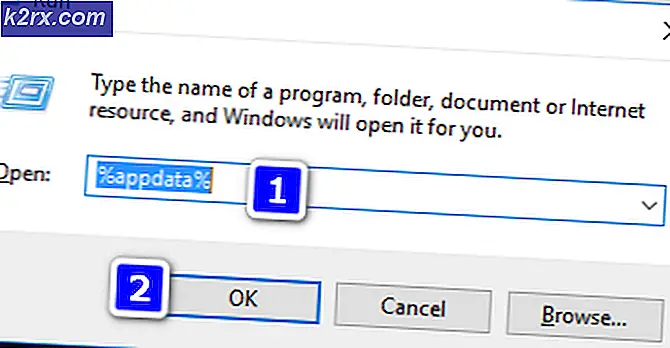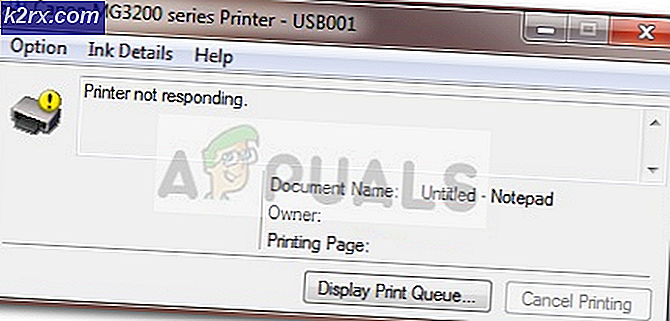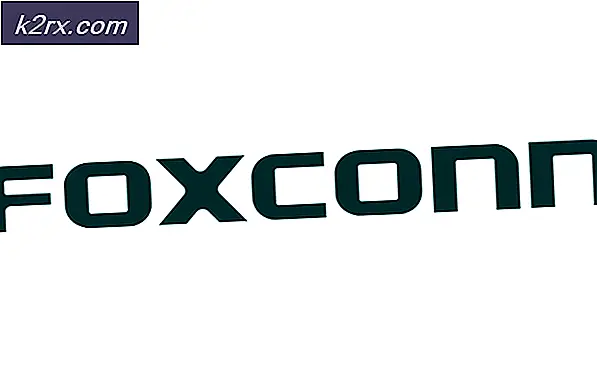Hoe Civilization 5 'Render Error' te repareren
Sommige gebruikers van Civilization V die de game op pc spelen, komen regelmatig een kritieke 'Rendererfout' wanneer ze proberen het spel te spelen. Er is bevestigd dat dit probleem optreedt in Windows 7, Windows 8.1 en Windows 10.
Na onderzoek van de kwestie, deze ‘rendererfout' kan om verschillende redenen optreden. Hier is een shortlist van mogelijke boosdoeners die verantwoordelijk kunnen zijn voor deze baanbrekende fout:
Nu u de mogelijke oorzaken kent, volgen hier verschillende methoden die andere getroffen gebruikers hebben gebruikt om het probleem op te lossen:
Methode 1: GPU-textuurdecodering uitschakelen
Het blijkt dat dit probleem kan worden veroorzaakt door een GPU-instelling die standaard is ingeschakeld in de spelopties. Sommige pc-gamers die dit probleem zijn tegengekomen, zijn erin geslaagd het probleem op te lossen door uit te schakelen GPU-textuur decoderen in Video-opties.
Spelcrashes veroorzaakt door deze specifieke GPU-instelling kunnen worden geïdentificeerd door het feit dat de cursor op het scherm blijft terwijl de fout optreedt.
Als je dit nog niet hebt geprobeerd, volg dan de onderstaande instructies om het uit te schakelen GPU-textuur decoderen van je game-instellingen om de rendererfoutbinnen Civilization 5:
- Open Civilization V en wacht tot de eerste opstartvolgorde totdat je bij het hoofdmenu komt.
- Klik in het hoofdmenu op Opties uit de verticale lijst in het midden.
- Als je eenmaal binnen bent in de Instellingen menu van Civilization V, klik op Video-opties uit het horizontale menu bovenaan.
- Van de Video-opties menu, verwijder het vinkje bijGPU-textuur decoderenen klikAanvaardenom deze wijzigingen te activeren.
- Nadat GPU-textuur is uitgeschakeld, start u het spel opnieuw en kijkt u of de foutcode nu is opgelost.
Als dezelfde foutcode terugkeert, gaat u naar de volgende mogelijke oplossing hieronder.
Methode 2: Stel Nvidia-kaart in op 'Prefereer maximale prestaties'
Als u een Nvidia GPU gebruikt, kunt u de 'Rendererfout' met Civilization 5 vanwege het feit dat je GPU de weergave van bepaalde elementen in het spel niet aankan. Dit komt vrij vaak voor bij low-tier GPU's.
Een oplossing voor gebruikers die in dit geval werden gevonden, is om de GPU Manager (Nvidia-configuratiescherm) te dwingen de maximale hoeveelheid beschikbare bronnen toe te wijzen wanneer het systeem de game weergeeft. dit probleem.
Als u niet zeker weet hoe u uw GPU-modus op Maximale prestaties kunt zetten, volgt u de onderstaande instructies:
- Zoek naar het pictogram van het Nvidia-configuratiescherm in uw balklijst (of Nvidia Experience).
- Wanneer u het juiste pictogram ziet, klikt u met de rechtermuisknop op het juiste pictogram en kiest u Nvidia-configuratiescherm uit de lijst met beschikbare opties.
- Als je eenmaal binnen bent Nvidia-configuratiescherm, Klik op Beeldinstellingen aanpassen met voorbeeld with (onder 3D-instellingen) uit het menu aan de linkerkant.
- Ga vervolgens naar het rechtergedeelte en selecteer hetGebruik mijn voorkeur om te benadrukkenschakel uit de lijst met beschikbare opties en pas de schakelaar vervolgens aan naar Prestatie voordat u kliktVan toepassing zijnom de wijzigingen op te slaan.
- Start ten slotte uw computer opnieuw op en kijk of het probleem is opgelost zodra de volgende keer opstarten is voltooid.
Als je hetzelfde nog steeds tegenkomt'Rendererfout'ga bij het spelen van Civilization V naar de volgende mogelijke oplossing hieronder.
Methode 3: het spel uitvoeren in de venstermodus (tijdelijke oplossing)
Het blijkt dat er één tijdelijke oplossing is die veel getroffen gebruikers met succes hebben gebruikt om nieuwe exemplaren van de Rendererfout met Civilization V.
Het gaat om het aanpassen van de snelkoppeling van het spel om in de venstermodus te worden uitgevoerd. Dit kan voor sommige spelers een beetje onhandig zijn, maar het is nog steeds beter dan het spel om de paar minuten te laten crashen.
Als je niet weet hoe je het spel moet forceren om in de venstermodus te draaien, volg dan de onderstaande instructies om de snelkoppeling te configureren om bij elke opstart in deze modus te starten:
- Bestandsverkenner openen (Mijn computer) en navigeer naar de locatie van de snelkoppeling die je gebruikt om het spel te starten.
- Klik vervolgens met de rechtermuisknop op de Beschaving V snelkoppeling en kies Eigendommen uit het nieuw verschenen contextmenu.
- Als je eenmaal binnen bent in de Eigendommen scherm, toegang tot de Snelkoppeling tabblad en zoek naar de Doelwit plaats. Wanneer u op de juiste locatie bent aangekomen, voegt u eenvoudig '_window' (zonder aanhalingstekens) toe na de doellocatie zoals in de onderstaande afbeelding:
Opmerking: als je een oudere GPU gebruikt, kan het ook helpen om het spel te forceren met DirectX 9 door deze opdracht toe te voegen:
-w 1280-H720 -venster -novid -high -threads 4 -nojoy +cl_forcepreload 1 -nod3d9ex
- Klik Van toepassing zijn om de wijzigingen op te slaan, dubbelklik vervolgens op de snelkoppeling om het spel te starten en kijk of de Renderer-fout is verholpen.
Als hetzelfde probleem zich nog steeds voordoet, gaat u naar de volgende mogelijke oplossing hieronder.
Methode 4: Elk ontbrekend DirectX-pakket installeren
Volgens sommige getroffen gebruikersrapporten kan dit probleem ook optreden als gevolg van een sterk verouderde DirectX-versie - dit is alleen van toepassing als je dit probleem tegenkomt onmiddellijk nadat je het spel probeert te starten of als je onlangs je GPU-kaart hebt geüpgraded.
Als een van de twee hierboven beschreven scenario's van toepassing is, moet u proberen uw DirectX-versie bij te werken naar de nieuwste beschikbare versie met behulp van het webinstallatieprogramma. Als je niet weet hoe je dit zelf moet doen, volg dan de stapsgewijze instructies hieronder:
- Open uw standaardbrowser en open de officiële DirectX End-User Runtime Web Installer downloadpagina.Als je binnen bent, selecteer je de taal van je voorkeur en druk je op de Downloaden knop om het downloaden te starten.
- Nadat u bij het volgende scherm bent gekomen, kunt u alle onnodige bloatware die Microsoft probeert te pushen uitschakelen door op te klikkenNee bedankt en ga verder met DirectX End-User Runtime Web installerknop.
- Wacht tot de dxwebsetup uitvoerbaar bestand is gedownload, dubbelklik erop en volg de instructies op het scherm om de update naar de nieuwste versie van DirectX.
- Nadat de installatie van elk ontbrekend DirectX-pakket is voltooid, start u uw computer opnieuw op en opent u Civilization V zodra de volgende computer is opgestart om te zien of het probleem nu is verholpen.
Als hetzelfde probleem zich nog steeds voordoet, gaat u naar de volgende methode hieronder.
Methode 5: GPU-stuurprogramma bijwerken naar de nieuwste versie
Als u ervoor zorgt dat u de nieuwste DirectX-versie gebruikt en u nog steeds dezelfde Renderer-fout tegenkomt, moet u een probleem met het GPU-stuurprogramma overwegen. Als de mogelijkheden van uw grafische kaart meer dan voldoende zijn om het spel op een stabiele manier uit te voeren, is de meest waarschijnlijke oorzaak van de Renderer-fout een gedeeltelijk beschadigd GPU-stuurprogramma of een beschadigde afhankelijkheid.
In dit geval zou u het probleem moeten kunnen oplossen door uw besturingssysteem te dwingen uw GPU-stuurprogramma bij te werken of de meest recente versie zelf te installeren.
Hier is een korte handleiding over het uitvoeren van een GPU-update op een Windows-computer:
Opmerking: De onderstaande instructies zijn universeel en werken ongeacht uw GPU-fabrikant of de Windows-versie die u gebruikt.
- druk op Windows-toets + R openen van een Rennen dialoog venster. Typ vervolgens ‘devmgmt.msc’ en druk op Enter openstellen Apparaat beheerder.
- Blader in Apparaatbeheer omlaag door de lijst met geïnstalleerde apparaten en vouw vervolgens het menu uit dat is gekoppeld aan:Beeldschermadapters.
- Nadat het je is gelukt om meer informatie te onthullen over Beeldschermadapters, klik met de rechtermuisknop op uw speciale GPU (degene die het spel actief afhandelt) en klik opStuurprogramma bijwerkenuit het contextmenu dat zojuist is verschenen.
- Begin in het volgende scherm door op te klikkenZoek automatisch naar bijgewerkte stuurprogramma's. Zodra je voorbij het volgende scherm bent, ga je gang en volg je de instructies op het scherm om de nieuwste GPU-stuurprogramma's te installeren die de scan heeft kunnen identificeren.
- Als er een nieuwe driverversie wordt gevonden, volg dan de instructies op het scherm om de nieuwste driverversies te installeren die de WU-component zojuist voor u heeft gedownload. Zodra de bewerking is voltooid, start u uw computer opnieuw op en wacht u tot de volgende keer opstarten is voltooid.
- Start het spel vervolgens opnieuw en kijk of het probleem zich nog steeds voordoet.
Opmerking: Als u nog steeds dezelfde rendererfout krijgt of als Apparaatbeheer geen nieuwe stuurprogrammaversie heeft gevonden, kunt u ook overwegen de eigen tool van uw GPU-fabrikant te gebruiken om de nieuwste stuurprogrammaversie die compatibel is met uw GPU-model te identificeren, downloaden en installeren:
GeForce-ervaring – Nvidia
Adrenaline – AMD
Intel-stuurprogramma – Intel