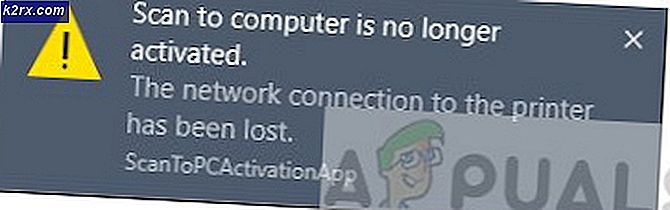Oplossing: Canon-printer reageert niet
Veel eigenaren van printers van Canon ontvangen de foutmelding dat de printer niet reageert tijdens het afdrukken van een document onder Windows 10 of een oudere versie. Het probleem is meestal beperkt tot gebruikers die proberen af te drukken vanuit een draadloze LAN-omgeving, maar er zijn enkele gevallen met een bekabelde verbinding. Opmerking: sommige gebruikers melden dat deze fout bij een document wordt ontvangen, maar sommige gebruikers melden dat het probleem meestal optreedt bij het tweede document dat ze proberen af te drukken. Nadat u het probleem grondig heeft onderzocht, volgt hier een lijst met mogelijke oorzaken die dit bericht mogelijk hebben geactiveerd:
- Het printerstuurprogramma is geconfigureerd met een onjuiste poort.
- Er is een onjuist toegangspunt geselecteerd tijdens de eerste installatie.
- Firewall of antivirussoftware van derden hindert de printersoftware.
- USB-probleem dat weigert contact te leggen onder Windows (als een bekabelde verbinding wordt gebruikt)
Als u momenteel worstelt met het niet reageren op de printer, kunnen de volgende methoden helpen. We zijn erin geslaagd om een flink aantal potentiële oplossingen te identificeren die erin zijn geslaagd gebruikers in een vergelijkbare situatie te helpen het probleem op te lossen. Volg elke fix op volgorde (en sla degene die niet van toepassing zijn op) totdat u een methode tegenkomt die uw situatie oplost. Laten we beginnen!
Methode 1: uw netwerkverbinding opnieuw opstarten
Voordat je in de meer technische methoden hieronder gaat duiken, laten we de eenvoudige potentiële boosdoeners uit de lijst verwijderen. Begin met het controleren of uw printer correct is verbonden met hetzelfde draadloze netwerk als uw computer. Als u een bekabelde verbinding gebruikt, controleert u of de kabel is uitgelijnd. Als je dat eenmaal doorhebt, start je je printer opnieuw op en start je je netwerkverbinding opnieuw. De eenvoudigste manier om dit te doen is door de voedingskabel fysiek uit de router / modem te steken. Opmerking: u kunt ook gebruik maken van de resetknop om uw thuisnetwerk te resetten, maar we raden u af als u niet zeker bent van uw netwerkvaardigheden.
Methode 2: De probleemoplosser voor printers gebruiken
Hoewel Windows Troubleshooter bekend staat als nutteloos, lijkt de Printer Troubleshooter een aantal mensen te hebben geholpen om het probleem op te lossen. Hier is een korte handleiding voor het starten van de probleemoplosser voor Windows-printers en het gebruik ervan om de foutmelding ' Printer niet reageren ' op te lossen:
- Druk op de Windows-toets + R om een Run Box te openen. Typ control.exe / name Microsoft.Troubleshooting en druk op Enter om Windows Troubleshoot te openen.
- Blader in het venster Problemen oplossen naar beneden, klik op Printer en selecteer vervolgens de probleemoplosser uitvoeren .
- Wacht tot de probleemoplosser de problemen met betrekking tot uw printerstuurprogramma's detecteert. Als er inconsistenties worden gevonden, wordt u gevraagd of u de herstelstrategieën wilt volgen. Als dat het geval is, klikt u op Deze correctie toepassen en volgt u de instructies op het scherm om het herstelproces te voltooien.
- Start de computer opnieuw op en kijk of het probleem is opgelost na het opnieuw opstarten.
Als het probleem nog niet is opgelost, gaat u verder met de andere methoden hieronder.
PRO TIP: Als het probleem zich voordoet met uw computer of een laptop / notebook, kunt u proberen de Reimage Plus-software te gebruiken die de opslagplaatsen kan scannen en corrupte en ontbrekende bestanden kan vervangen. Dit werkt in de meeste gevallen, waar het probleem is ontstaan door een systeembeschadiging. U kunt Reimage Plus downloaden door hier te klikkenMethode 3: Firewall of beveiligingssuite van derden uitschakelen
Zoals vermeld aan het begin van het artikel, wordt dit probleem vaak veroorzaakt door een overbeïnvloedende firewall . Ik heb het niet over de ingebouwde oplossing (Windows Firewall) die vrij onbeperkt is. Dit specifieke probleem komt veel voor bij antivirusprogramma's van derden (zoals Mc Affee, Avira, AVG, enz.) Maar er is ook gemeld dat dit gebeurt met speciale firewalls (ZoneAlarm Free, Comodo Free Firewall, GlassWire, enz.). De meeste gebruikers die dit probleem tegenkomen, melden dat hun antivirusoplossing uiteindelijk de spooler-subsysteem-app blokkeerde waardoor de draadloze verbinding onbruikbaar werd. Veel gebruikers hebben gemeld dat het probleem zelf is opgelost nadat ze de firewallfunctie hebben uitgeschakeld of de beveiligingssuite hebben verwijderd die de verbindingen filterde. Zoals u zich kunt voorstellen, zijn de exacte stappen om uw externe antivirus uit te schakelen zeer specifiek voor de toepassing die u gebruikt. Maar als u een snelle en eenvoudige oplossing wilt, maak de installatie van de applicatie dan ongedaan bij Programma's en Functies . Open hiervoor een vak Uitvoeren ( Windows-toets + R ), typ appwiz.cpl en druk op Enter om Programma en functies te openen. Zoek in het venster Programma's en functies naar de toepassing van derden, klik er met de rechtermuisknop op en selecteer Installatie ongedaan maken om het van uw systeem te verwijderen. Opmerking: als u zich zorgen maakt over het kwetsbaar maken van uw systeem, doe dat dan niet. Na het verwijderen van de speciale antivirus, zal Windows Firewall automatisch beginnen met het controleren van uw inkomende en uitgaande verbindingen. Als het probleem met deze methode niet is opgelost of als het niet van toepassing was, gaat u naar de onderstaande methode.
Methode 4: De USB-poort wijzigen (alleen bekabelde verbinding)
Zoals sommige gebruikers hebben opgemerkt, kan dit heel goed een USB-probleem zijn als de printer een bekabelde verbinding gebruikt om met uw Windows-computer te communiceren. Om deze theorie te testen, probeert u gewoon een andere USB-poort, laat Windows de door de printer vereiste stuurprogramma's opnieuw installeren en start uw computer opnieuw op. Controleer bij de volgende herstart of het probleem is opgelost. Als het probleem nog niet is opgelost, ontkoppel dan de USB-kabel die uw printer weer verbindt met uw pc. Laten we dan eens kijken in Apparaatbeheer voor eventuele uitroeptekens met betrekking tot uw USB-poorten en printers. Open hiervoor een vak Uitvoeren ( Windows-toets + R ), typ devmgmt.msc en druk op Enter om Apparaatbeheer te openen. Vouw in Apparaatbeheer het vervolgkeuzemenu uit dat is gekoppeld aan Universal Serial Bus-controllers en kijk of het u lukt om uitroeptekens in de buurt van de pictogrammen te vinden. Als u een gebeurtenis tegenkomt, klikt u met de rechtermuisknop op het bijbehorende item en kiest u Apparaat verwijderen. Herhaal deze procedure bij elke gebeurtenis en start uw computer opnieuw op. Bij de volgende keer dat u opnieuw opstart, sluit u uw printer opnieuw aan op een andere USB-poort en controleert u of de verbinding tot stand is gebracht nadat Windows de USB-poort opnieuw heeft geïnitialiseerd door de driver opnieuw toe te passen. Als je nog steeds voor hetzelfde probleem staat, ga je naar de onderstaande methode.
Methode 5: Canon-stuurprogramma's verwijderen via DELDRV64.EXE (alleen draadloze verbinding)
Als u zo ver zonder resultaat bent gekomen, laten we eens kijken of u meer geluk zult hebben door de stappen voor probleemoplossing te volgen die doorgaans door technici van Canon worden gebruikt om dit type probleem op te lossen. Sommige gebruikers hebben de stappen openbaar gemaakt die ze moesten volgen nadat ze de ondersteuning hadden gebeld. Deze procedure omvat het gebruik van het speciale verwijderprogramma om het printerstuurprogramma te verwijderen, de WEP-sleutel op uw printer te plaatsen en vervolgens het juiste Canon-stuurprogramma opnieuw te installeren vanaf de officiële downloadpagina. Hier is een korte gids door het hele ding:
- Druk op de Windows-toets + R om een vak Uitvoeren te openen. Typ vervolgens DELDRV64.EXE en druk op Enter om het de-installeerprogramma van Canon te openen. Volg vervolgens de aanwijzingen op het scherm om het stuurprogramma van uw systeem te verwijderen en start uw computer opnieuw op om het proces te voltooien.
- Voer op uw printer de WEP-sleutel (wachtwoord) van uw draadloze netwerk in en controleer of deze correct is verbonden met uw thuis- / werknetwerk.
- Ga naar deze link ( hier ) en download de juiste printerdriver volgens uw besturingssysteemversie.
- Open het installatieprogramma van het stuurprogramma en volg de aanwijzingen om de installatie te voltooien.
- Voer een laatste herstart van de computer uit en kijk of het probleem is opgelost.
PRO TIP: Als het probleem zich voordoet met uw computer of een laptop / notebook, kunt u proberen de Reimage Plus-software te gebruiken die de opslagplaatsen kan scannen en corrupte en ontbrekende bestanden kan vervangen. Dit werkt in de meeste gevallen, waar het probleem is ontstaan door een systeembeschadiging. U kunt Reimage Plus downloaden door hier te klikken