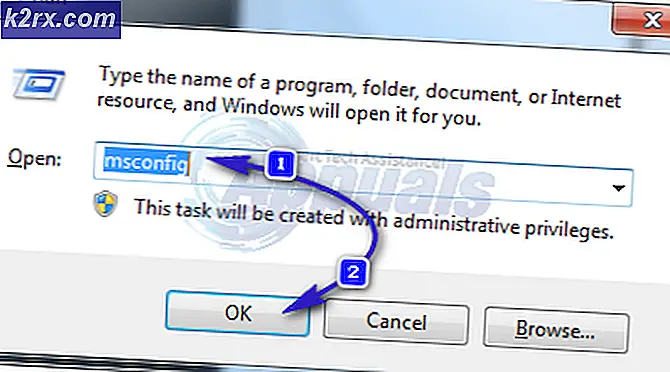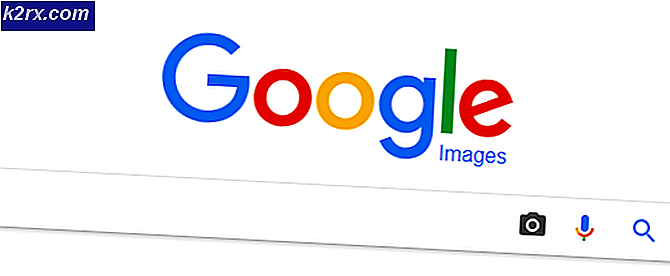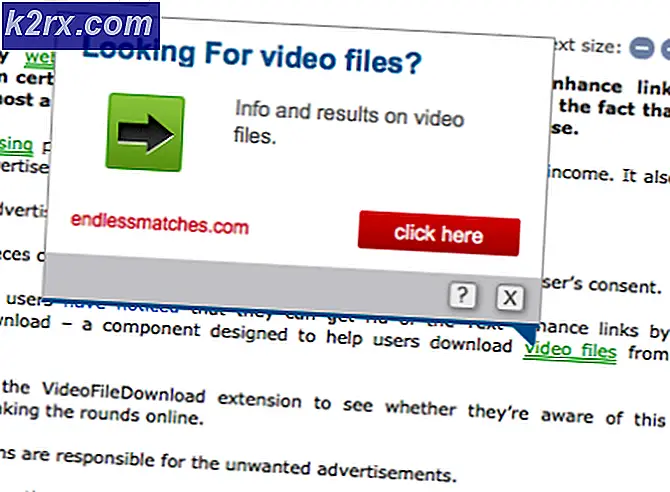Hoe ‘com.apple.commerce.client error 500’ in de App Store te herstellen
Verschillende macOS Mojave-gebruikers melden dat ze de "com.apple.commerce.client-fout 500”-Fout elke keer dat ze proberen in te loggen of een applicatie te downloaden uit de App Store. In sommige gevallen kan deze fout optreden tijdens het kopen van een applicatie in de App Store. De aankoop vermeld in de foutmelding “Er is een fout opgetreden tijdens de aankoop”Is niet altijd bedoeld voor betaalde applicaties, maar ook geldig voor gratis applicaties.
Wat veroorzaakt de com.apple.commerce.client-fout 500?
We hebben dit specifieke probleem onderzocht door te kijken naar verschillende gebruikersrapporten en de reparatiestrategieën die vaak werden gebruikt om het probleem op te lossen en op te lossen door gebruikers die zich in een vergelijkbare situatie bevonden. Op basis van ons onderzoek zijn er verschillende scenario's waarvan bekend is dat ze deze specifieke foutmelding activeren:
Volg de methoden in de volgorde waarin ze worden gepresenteerd, aangezien ze zijn gerangschikt op efficiëntie en ernst. Een van de onderstaande methoden moet het probleem oplossen, ongeacht de boosdoener die het probleem veroorzaakt.
Methode 1: uw iCloud-account opnieuw instellen op macOS
Uw iCloud-account kan met meerdere apparaten worden verbonden, wat soms een probleem kan opleveren voor een van de apparaten. Voor macOS kan dit probleem ervoor zorgen dat de App Store u niet toestaat om in te loggen of applicaties te downloaden. De eenvoudige methode afmelden en opnieuw aanmelden kan u helpen dit probleem op te lossen.
- Klik op de appel logo in de menubalk bovenaan en kies Systeem voorkeuren in het contextmenu en klik vervolgens op iCloud
- Klik nu op het Afmelden knop linksonder
- Meld u nu opnieuw aan en ga naar uw App Store.
Methode 2: de instellingen voor toegang tot sleutelhangers wijzigen op macOS
Sleutelhangertoegang slaat wachtwoorden en informatie over het account op. Het geeft u ook directe toegang om het vertrouwensniveau van certificaten te wijzigen. Soms kan een certificaatfout ervoor zorgen dat u zich niet kunt aanmelden bij uw App Store of applicaties kunt downloaden. U moet het vertrouwensniveau 'DigiCert High Assurance EV Root CA”Certificaat om de computer nooit te vertrouwen en opnieuw op te starten. Verander het vervolgens terug naar de standaardinstellingen van het gebruikssysteem en het zal de certificaatbug oplossen.
- Houden Opdracht toets en Druk op Ruimte openen Spotlighten typ vervolgens Sleutelhangertoegang en Enter
- Klik op Systeemwortels in het linker paneel
- Zoeken naar "DigiCert High Assurance EV Root CA”In de lijst en Dubbelklik om het te openen
- Uitbreiden Vertrouwen optie en wijzigen “Bij gebruik van dit certificaat" naar Vertrouw nooiten start de computer opnieuw op
- Ga naar dezelfde optie en verander de optie weer in Gebruik systeeminstellingen
- Nu kunt u zonder problemen inloggen of applicaties downloaden uit de App Store.
Methode 3: Werk de betalingsgegevens op uw telefoon bij
Soms kan uw Apple ID-informatie het probleem zijn dat het probleem veroorzaakt bij het inloggen op een account of het downloaden van applicaties uit de App Store. Deze fout kan ook optreden bij het kopen van een applicatie in de App Store. U kunt een ander apparaat gebruiken om uw gegevens bij te werken (Betalingsgegevens) en daarna inloggen vanuit macOS.
- Tik op het startscherm van uw telefoon op Instellingen
- Kraan iTunes & App Store optie en tik vervolgens op je Apple ID
(Mogelijk wordt u gevraagd om in te loggen)
- Het optiemenu verschijnt, kies Bekijk Apple-ID
- Kraan Beheer de betaling (als u een oudere versie van iOS gebruikt, tikt u op betalingsinformatie)
- Jij kan Betaalmethode toevoegen of Bewerk degene door de informatie te veranderen.
- Nu Log in naar uw App Store in macOS met dezelfde Apple ID
Methode 4: App Store-instellingen wijzigen via Terminal
Bij deze methode gebruiken we de standaardopdracht om de instellingen voor de App Store te wijzigen die zijn opgeslagen in .plist-bestanden. Elke applicatie heeft weinig instellingen die niet beschikbaar zijn in de app-voorkeuren en toegankelijk zijn via de standaardopdracht.
Belangrijk: Zorg ervoor dat u zich afmeldt bij de App Store en deze sluit voordat u deze opdracht via Terminal uitvoert.
- Houden Opdracht toets en Druk op Ruimte openen Spotlighten typ vervolgens Terminal en Enter
- Typ nu het volgende commando en druk op Enter:
standaardinstellingen schrijven com.apple.appstore.commerce Storefront -string "$ (standaard lees com.apple.appstore.commerce Storefront | sed s /, 8 /, 13 /)"
- Ga terug naar App Winkel, Log in en probeer applicaties te downloaden.
Methode 5: Maak de tijdelijke downloadcachemap van de App Store leeg
Meestal stoppen applicaties met werken omdat de tijdelijke gegevens corrupt worden. Een eenvoudige methode om dit op te lossen, is door de tijdelijke gegevens te verwijderen. Tijdelijke gegevens worden alleen gebruikt om de taken voor gebruikers te versnellen door de informatie met betrekking tot de gebruiker op te slaan. Het wordt opnieuw gemaakt na gebruik van de applicatie.
- Houden Opdracht toets en Druk op Ruimte openen Spotlighten typ vervolgens Terminal en Enter
- Typ de volgende opdracht om een map te openen:
open $ TMPDIR ../ C / com.apple.appstore /
- Leeg deze map door alle items naar Prullenbak
Opmerking: U kunt voor de zekerheid een back-up van bestanden maken voordat u deze verwijdert. - Open uw App Store en probeer applicaties te downloaden.