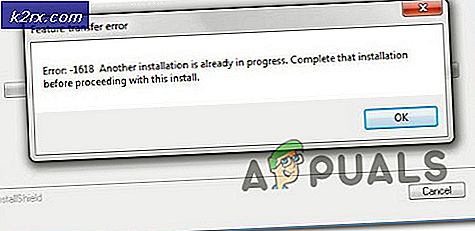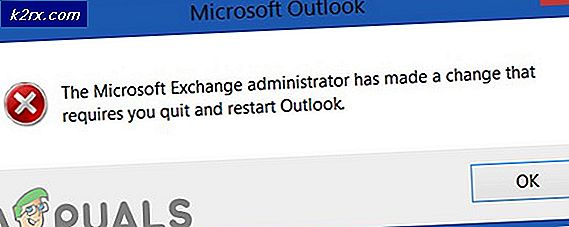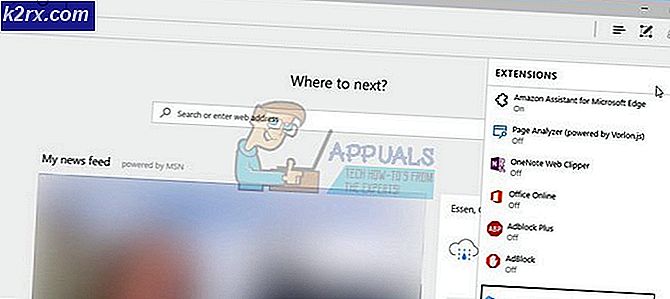Het systeem heeft een overschrijding van een stapelgebaseerde buffer in deze toepassing gedetecteerd
Deze fout houdt verband met het buffergeheugen en treedt op wanneer een toepassingsprogramma meer gegevens naar het buffergeheugen schrijft dat op de stapel is toegewezen dan feitelijk is toegestaan. Wanneer dit gebeurt, is de kans groot dat de relevante gegevens zijn beschadigd en het applicatieprogramma crasht. Voordat u naar de onderstaande methoden springt, moet u ervoor zorgen dat uw Windows up-to-date is.
Methode 1: de Register-editor gebruiken om de systeeminstellingen te wijzigen
De Register-editor is een hulpmiddel in Windows dat wordt gebruikt om de configuratie-instellingen voor de systeemprogramma's en stuurprogramma's te wijzigen. Bij deze methode verwijderen we de sleutel met de naam BannerStore die te vinden is in de map HKEY_LOCAL_MACHINE die de configuratiegegevens bevat die door alle gebruikers van Windows worden gedeeld. Het verwijderen van deze sleutel heeft het probleem voor veel gebruikers opgelost. Raadpleeg de onderstaande stappen.
- Typ in de Windows-zoekbalk Regedit en open het Register-editor
- Navigeer naar het volgende pad
Computer \ HKEY_CURRENT_USER \ Software \ Microsoft \ Windows \ CurrentVersion \ Explorer
- Zoek de sleutel BannerStore onder de Ontdekkingsreiziger Map
- Maak eerst een back-up van het register, klik op Bestand en klik op Exporteren
- Geef het bestand een naam en Sparen
- Hernoem nu de BannerStore-map naar bijvoorbeeld iets anders BannerStore-oud
Methode 2: Deployment Image Service and Management gebruiken om Windows-bestanden te repareren
Bij deze methode gebruiken we een Windows-hulpprogramma genaamd Deployment Image Service and Management waarmee we een geïnstalleerde Windows-image kunnen repareren. Eerst kijken we of de bestanden beschikbaar zijn en proberen we ze vervolgens te repareren.
- Open Opdrachtprompt als beheerder
- Typ 'DISM / online / Cleanup-Image / ScanHealth”En druk op Enter om uit te voeren, zal dit controleren of de bestanden gerepareerd kunnen worden.
- Typ 'DISM / Online / Cleanup-Image / gezondheid herstellen”En druk op Enter om de bestanden te herstellen
- Nadat de opdrachten zijn uitgevoerd, start u uw systeem opnieuw op en controleert u of het probleem is opgelost.
Methode 3: voer een upgrade uit met het hulpprogramma voor het maken van media
Bij deze methode gebruiken we de Tool voor het maken van media om Windows te upgraden naar de nieuwste versie. Media Creation Tool is gratis software die door Microsoft wordt geleverd en die wordt gebruikt om Windows Installation Media te maken of om Windows rechtstreeks naar de nieuwste versie te upgraden. We kunnen de upgrade-optie gebruiken om een nieuwe kopie van de nieuwste versie van Windows te kopiëren en dit zal de corrupte of ontbrekende systeembestanden vervangen. Dit kan enige tijd duren, aangezien de tool eerst de Windows-bestanden downloadt en vervolgens een upgrade uitvoert.
- Download de Hulpmiddel voor het maken van media en voer het gedownloade bestand uit, de software controleert of er updates zijn.Dit kan enige tijd duren en u ziet een “Een paar dingen klaarmaken” bericht weergegeven.
- Klik op de Aanvaarden Licentie knop
- Kies op het volgende scherm de optie die zegt Upgrade deze pc nu
- Vink tijdens de upgrade het vakje aan met de tekst bewaar uw apps en bestanden en klik op Volgende, dit is erg belangrijk, anders verliest u alle geïnstalleerde applicaties en uw opgeslagen gegevens.
- Het systeem wordt tijdens de upgrade opnieuw opgestart om het proces te voltooien.