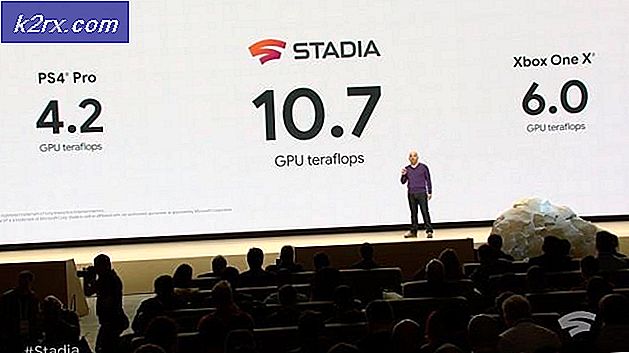Hoe kritieke Windows-fout 0x00000019 op te lossen?
Verschillende Windows 10-gebruikers hebben ons bereikt met vragen nadat hun acties vaak worden onderbroken door BSOD (Blue Screen of Death) kritieke crashes die wijzen op de 0x00000019 foutcode. De meeste getroffen gebruikers melden dat het probleem in hun geval willekeurig lijkt op te treden (zonder duidelijke trigger). Hoewel dit type fout veel vaker voorkomt bij oudere Windows-versies (Windows 7, Windows en 8.1, zijn we erin geslaagd om enkele gevallen te identificeren die voorkomen op Windows 10.
Wat veroorzaakt de 0x00000019 BSOD?
We hebben dit specifieke probleem onderzocht door naar verschillende gebruikersrapporten te kijken en door verschillende reparatiestrategieën uit te testen die worden aanbevolen door andere getroffen gebruikers die er al in zijn geslaagd om te voorkomen dat de kritieke fout ooit opnieuw optreedt. Maar het blijkt dat verschillende scenario's mogelijk dit soort fouten kunnen veroorzaken. Hier is een shortlist met mogelijke boosdoeners:
Methode 1: Hulpprogramma van derden uitschakelen of verwijderen
Hoewel dit misschien een onwaarschijnlijke boosdoener lijkt, kan een overbeschermende AV-suite op de een of andere manier de verschijning van ac-conflicten tussen de beveiligingssuite van derden en een kernelproces dat wordt gebruikt om de stabiliteit van het besturingssysteem te behouden, vergemakkelijken. We zijn erin geslaagd om meerdere gebruikersrapporten te identificeren die AVG-antivirus de schuld geven van het ontstaan van dit probleem.
Als dit scenario van toepassing is en u op de een of andere manier een beveiligingspakket van derden gebruikt waarvan u vermoedt dat het verantwoordelijk is voor de kritieke 0x00000019crasht, zou u het probleem moeten kunnen oplossen door de realtime bescherming uit te schakelen of door de suite helemaal te verwijderen.
Eerst moet u beginnen met het uitschakelen van realtime bescherming. Houd er rekening mee dat deze procedure verschilt, afhankelijk van de AV-suite van derden die u gebruikt. Maar in de meeste gevallen zou u dit rechtstreeks vanuit het speciale taakbalkmenu moeten kunnen doen.
Zodra het u lukt om de realtime bescherming uit te schakelen, begint u uw computer normaal te gebruiken en kijkt u of hetzelfde probleem zich nog steeds voordoet. Als dat het geval is, moet u proberen het beveiligingsprogramma helemaal te verwijderen en eventuele overgebleven bestanden van uw systeem te verwijderen om er zeker van te zijn dat de externe beveiligingssuite de BSOD's niet maakt.
Als u besluit om voor een volledige AV-verwijdering te gaan, volgt u dit artikel (hier) voor stapsgewijze instructies voor het verwijderen van de suite van derden en om ervoor te zorgen dat u geen resterende bestanden achterlaat die dit gedrag nog steeds kunnen veroorzaken.
In het geval dat u uw huidige suite van derden verwijdert en u ontdekt dat het probleem niet langer optreedt, zal Windows Defender automatisch in actie komen en de plaats innemen als het actieve beveiligingsprogramma. Als je er niet tevreden mee bent, kun je kiezen voor een ander, minder opdringerig beveiligingspakket van derden.
Aan de andere kant, als dit scenario niet van toepassing was of als u de bovenstaande instructies zonder succes volgt, gaat u naar de volgende mogelijke oplossing.
Methode 2: Het hulpprogramma Systeemherstel gebruiken
Als je pas begon met het zien van de 0x00000019foutcode, kan een recente computerverandering de verschijning van dit probleem mogelijk hebben gemaakt. Aangezien er veel mogelijke oorzaken zijn die dit gedrag kunnen veroorzaken, is de beste manier om de wijziging ongedaan te maken die de oorzaak van de 0x00000019 fout is om het hulpprogramma Systeemherstel te gebruiken om uw computerstatus te herstellen naar een punt waarop het probleem zich niet voordeed.
Als u het nog niet wist, is het hulpprogramma Systeemherstel ontworpen om snapshots te gebruiken die uw besturingssysteeminstallatie terugbrengen naar een eerder tijdstip. Als u de juiste herstelpunten kiest, kunt u deze tool gebruiken om uw machine terug te brengen naar een staat waarin dit probleem zich niet voordeed.
Houd er rekening mee dat alle recente Windows-versies standaard zijn geconfigureerd om regelmatig nieuwe snapshots te maken wanneer er een belangrijke gebeurtenis plaatsvindt (zoals app-installatie, grote update of een beveiligingsscan). Als u het standaardgedrag voor het maken van snapshots niet hebt gewijzigd, is de kans groot dat u genoeg nieuwe snapshots hebt om uit te kiezen.
BELANGRIJK: Voordat u de onderstaande instructies gaat volgen om uw machine naar een eerder tijdstip te herstellen, moet u er rekening mee houden dat de wijzigingen die u hebt aangebracht sinds het moment waarop het herstel is gemaakt, allemaal verloren gaan. Dit betekent dat elke applicatie, gebruikersvoorkeuren en al het andere dat gedurende die periode werd afgedwongen, verloren gaan.
Als u besluit door te gaan met de systeemherstelprocedure, volgt hier een stapsgewijze handleiding door het hele ding:
- druk op Windows-toets + R openen van een Rennen dialoog venster. Als je eenmaal in het tekstvak bent, typ je 'rstrui' en druk op Enter om de te openen Wizard Systeemherstel.
- Zodra u zich in de wizard Systeemherstel bevindt, klikt u op De volgende bij de eerste prompt om door te gaan naar het volgende menu.
- Zodra je bij het volgende menu bent, ga je gang en selecteer je een herstelpunt dat dateert van vóór de periode waarin je voor het eerst de 0x00000019 fout. Met het herstelpunt geselecteerd, klik op De volgende om de laatste methode te bevorderen.
- Zodra u zo ver bent gekomen, is het hulpprogramma klaar voor gebruik. Het enige dat u nu nog hoeft te doen, is klikken op Af hebben en dan Ja bij de bevestigingsprompt om het herstelproces te starten.
- Zodra u dit doet, wordt uw computer opnieuw opgestart en wordt de nieuwe status afgedwongen bij de volgende systeemstart. Nadat het hele proces is voltooid, begint u uw computer normaal te gebruiken om te zien of de 0x00000019 foutcode is opgelost.
Opmerking: Als een bepaalde actie de fout veroorzaakte, herhaal deze dan om te zien of u dezelfde BSOD-crash krijgt.
Als dezelfde kritieke systeemcrash nog steeds optreedt met dezelfde foutcode (0x00000019),ga naar de volgende methode hieronder.
Methode 3: DISM- en SFC-scans uitvoeren
Zoals is bewezen door tientallen gebruikersbevestigingen, kan dit probleem ook optreden als gevolg van een soort beschadiging van systeembestanden. Een kritiek proces kan worden aangetast door beschadiging van systeembestanden. In dit geval zou u in staat moeten zijn om de meeste conventionele gevallen van beschadiging van systeembestanden op te lossen door een aantal hulpprogramma's uit te voeren die logische fouten en gevallen van beschadiging van systeembestanden kunnen herstellen: SFC (systeembestandscontrole)enDISM (Deployment Image Servicing and Management).
Hoewel beide hulpprogramma's nuttig zijn voor situaties waarin het om corruptie van systeembestanden gaat, hebben de twee verschillende benaderingen als het gaat om het oplossen van beschadiging van systeembestanden. SFC is bijvoorbeeld veel efficiënter bij het omgaan met logische fouten, terwijl DISM beter is in het repareren van OS-componenten.
Hun benadering van het repareren van systeembestanden is ook anders: DISM vereist een internetverbinding omdat het afhankelijk is van de WU-component om gezonde kopieën te downloaden om beschadigde bestanden te vervangen, terwijl SFC volledig lokaal is en een lokaal in de cache opgeslagen kopie gebruikt om beschadigde exemplaren te vervangen.
Maar aangezien beide hulpprogramma's hun sterke suites hebben, raden we u aan om beide te gebruiken als u geconfronteerd wordt met de 0x00000019en u vermoedt dat corruptie van systeembestanden verantwoordelijk kan zijn.
Hier is een korte handleiding met wat u moet doen:
- Open een Rennen dialoogvenster door op te drukken Windows-toets + R. Typ vervolgens ‘Cmd’ en druk op Ctrl + Shift + Enter om een opdrachtprompt met beheerderstoegang te openen. Zodra je de UAC (gebruikersaccountbeheer) prompt, klikt u op ja om beheerderstoegang te verlenen.
- Zodra u erin slaagt om in het CMD-venster te komen, typt u de volgende opdracht in volgorde en drukt u na elke opdracht op Enter om een DISM-scan te starten:
Dism.exe /online /cleanup-image /scanhealth Dism.exe /online /cleanup-image /restorehealth
Opmerking: houd er rekening mee dat DISM actief Windows-update gebruikt om gezonde kopieën te downloaden. Daarom moet u ervoor zorgen dat u een stabiele internetverbinding heeft voordat u deze procedure start. De eerste opdracht scant uw systeem op inconsistenties, terwijl de tweede ze herstelt.
- Nadat de DISM-scan is voltooid, start u uw computer opnieuw op en wacht u tot de volgende opstart is voltooid.
- Zodra de volgende opstart is voltooid, volgt u stap 1 opnieuw om een ander verhoogd CMD-venster te openen. Maar typ deze keer het volgende commando en druk op Enter om een SFC-scan te starten:
sfc /scannow
Opmerking: Zodra u deze scan start, wordt het niet aanbevolen om dit proces te onderbreken. Als u dit doet, loopt u het risico dat uw systeem wordt blootgesteld aan andere logische fouten die in de toekomst andere problemen kunnen veroorzaken.
- Start uw computer opnieuw op en kijk of het probleem is opgelost bij de volgende systeemstart.
Als hetzelfde 0x00000019fout optreedt, zelfs nadat u de bovenstaande instructies hebt gevolgd, gaat u naar de volgende methode hieronder.
Methode 4: Een CHKDSK-scan uitvoeren
Het blijkt dat dit specifieke probleem ook kan optreden als gevolg van enkele slechte sectoren op uw HDD die algemene systeeminstabiliteit kunnen veroorzaken. Als slechte sectorgegevens uiteindelijk een kritieke service beïnvloeden, is de kans groot dat uw systeem een stopfout veroorzaakt die een machine dwingt opnieuw op te starten.
Verschillende getroffen gebruikers die ook met dit probleem worstelden, hebben bevestigd dat het uitvoeren van een CHKDSK-scan het probleem voor hen volledig heeft opgelost. De meeste gebruikers die deze oplossing hebben nagestreefd, hebben gemeld dat de BSOD met de 0x00000019fout is gestopt met optreden nadat de procedure is voltooid.
Hier is een korte handleiding voor het uitvoeren van een CHKDSK-scan:
- Open een dialoogvenster Uitvoeren door op te drukken Windows-toets + R. Typ vervolgens 'cmd' in het tekstvak en druk op Ctrl + Shift + Enter om een verhoogde opdrachtprompt te openen. Wanneer je de ziet UAC (gebruikersaccountbeheer) prompt, klik op Ja om beheerdersrechten toe te kennen.
- Zodra u zich binnen de verhoogde opdrachtprompt bevindt, typt u de volgende opdracht en drukt u op Eneeter om een offline scan te starten:
chkdsk /f
- Nadat u de CHKDSK-scan hebt gestart, wacht u tot het proces is voltooid, start u uw computer opnieuw op en kijkt u of het probleem is opgelost bij de volgende keer opstarten van het systeem.
Als je nog steeds hetzelfde tegenkomt 0x00000019fout zelfs na het uitvoeren van een CHKDSK-scan, ga naar de volgende methode hieronder.
Methode 5: Een reparatie-installatie uitvoeren
In het geval dat u met geen van de bovenstaande instructies het probleem hebt kunnen oplossen, is de kans groot dat u te maken heeft met een soort beschadiging van systeembestanden die niet conventioneel kan worden opgelost. In situaties zoals deze is de enige haalbare oplossing het uitvoeren van een reeks instructies die elk OS-onderdeel opnieuw instellen.
Als het erop aankomt dit te doen, heb je twee manieren om verder te gaan: je voert een reparatie-installatie uit of een schone installatie.
EEN schone installatie is een minder vervelende procedure die slechts een paar klikken en geen installatiemedia vereist, maar het grootste nadeel is dat u waarschijnlijk de meeste van uw gegevens (apps, games, gebruikersvoorkeuren, enz.) zult verliezen als u ze niet back-upt op voorhand op.
Een efficiëntere methode zou zijn om a reparatie installeren. Dit vereist een installatiemedium en het is iets vervelender, maar je kunt al je componenten behouden, inclusief apps, games, gebruikersvoorkeuren en persoonlijke media. De bewerking laat alleen de OS-componenten rusten.