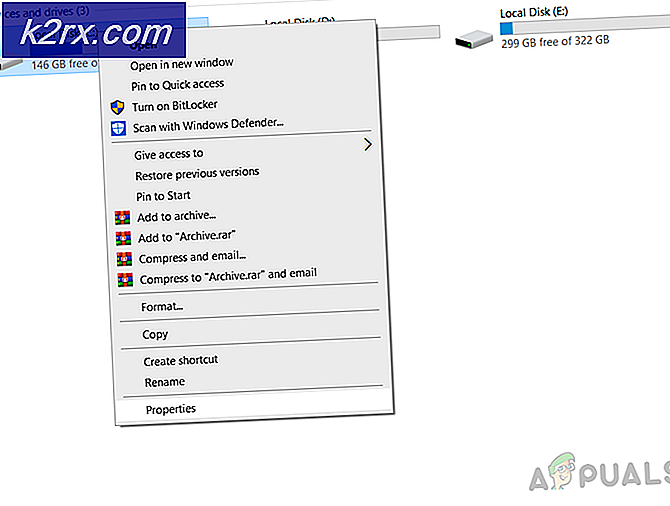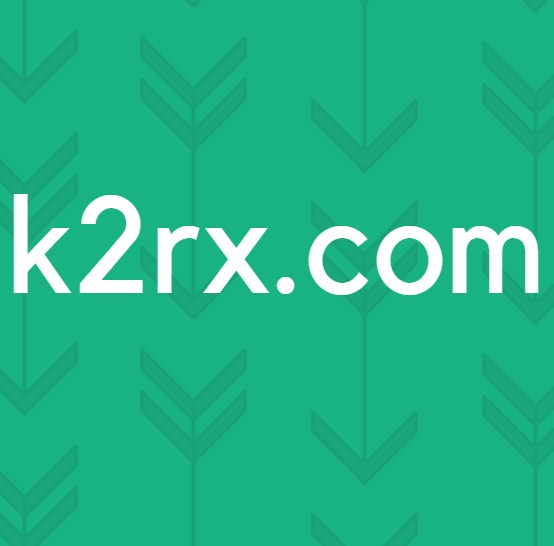Hoe Discord Update Failed Error te repareren (Discord Updating Loop)
Onenigheid is echt een goed platform voor zowel gamers als werknemers. Soms kan het echter erg frustrerend zijn om er problemen mee te krijgen, omdat het uw werkstroom en stop je om met je team te praten. Onenigheid niet updaten is een veel voorkomende fout voor Onenigheid gebruikers. Dit probleem treedt het meest op wanneer Onenigheid pusht een nieuwe update naar gebruikers of wanneer u aan het installeren bent Onenigheid Voor de eerste keer. In dit artikel zullen we ons best doen om ervoor te zorgen dat uw probleem is opgelost.
Er zijn verschillende redenen waarom onenigheid niet kan worden bijgewerkt. Het kan beschadigd zijn "Update.exe" of uw andere programma's zijn mogelijk in strijd met Onenigheid. We hebben tal van oplossingen voor u, beginnend bij de meest eenvoudige tot geavanceerde oplossingen die ervoor zorgen dat uw probleem met de mislukte onenigheidsupdate wordt opgelost. Volg de onderstaande methoden.
Methode 1: Discord uitvoeren als beheerder
Dit is een heel eenvoudige maar effectieve oplossing die u kunt proberen om het probleem met de mislukte Discord-update op te lossen. Volg onderstaande stappen:-
- Zoek gewoon naar Onenigheid in de zoekbalk.
- Klik nu met de rechtermuisknop op het Onenigheid en klik "Als administrator uitvoeren"
- Controleer of het probleem aanhoudt.
Als het probleem is opgelost na het uitvoeren van Onenigheid als beheerder kunt u instellen Onenigheid om altijd als beheerder te werken. Volg deze stappen:-
- Vind een Onenigheid Snelkoppeling. Klik er nu met de rechtermuisknop op en druk op "Open bestandslocatie".
- Klik nu met de rechtermuisknop op het "Update.exe" en druk op Eigenschappen.
- Ga naar de "Compatibiliteit" tabblad.
- Controleer nu zeker "Voer dit programma uit als beheerder".
- Druk nu op toepassen.
- Controleer of het probleem aanhoudt.
Methode 2: het Discord-updatebestand hernoemen
Deze tijdelijke oplossing zorgt ervoor dat Discord het updatebestand niet gebruikt als het mogelijk beschadigd is, in plaats daarvan een nieuwe kopie van het updatebestand van internet downloadt en het beschadigde bestand ermee vervangt. Volg deze stappen om het updatebestand te hernoemen: -
- Houd deWindows-sleutel enDruk op X. KiezenOpdrachtprompt (beheerder) ofPowerShell (beheerder).
- Typ de volgende opdrachteneen voor een hernoem het Onenigheid Update bestand: -
taskkill / f / im discord.exe
- Druk nu op de Windows + R sleutels samen en typ % LocalAppData% \ Discord.
- Druk op enter om te openen Discord's data map.
- Klik nu met de rechtermuisknop op het Update.exe bestand en druk op Naam wijzigen.
- Hernoem het naar "UpdateBackup.exe".
- Open nu gewoon het Onenigheid snelkoppeling vanaf uw bureaublad en de update zou succesvol moeten zijn.
Methode 3: Discord correct opnieuw installeren
Nu moet u opnieuw installeren Onenigheid correct, maar eerst moet u Discord volledig van uw computer verwijderen. Dit proces kan een beetje moeilijk zijn, omdat sommige bestanden kunnen worden verborgen en sommige mappen u een toestemmingsfout kunnen geven. We hebben een reeks opdrachten gemaakt die u kunt uitvoeren, zodat u dat kunt soepel en gemakkelijk los dit probleem op.
- Houd deWindows-sleutel enDruk op X. KiezenOpdrachtprompt (beheerder) ofPowerShell (beheerder).
- Typ de volgende opdrachteneen voor een dood het proces van Discord volledig: -
taskkill / f / im discord.exe del / q / f / s% TEMP% \ *
- Nu zullen we de mappen Discord die zich in bevinden, moeten verwijderen.
- druk de Windows + R sleutels samen en typ %App data%
- Vind de Onenigheid map, klik er met de rechtermuisknop op en druk op Verwijderen.
- druk de Windows + R toetsen weer samen en typ nu % LocalAppData%
- Vind de Onenigheid map, klik er met de rechtermuisknop op en druk op Verwijderen.
- Zodra deze mappen met succes zijn verwijderd. Open opnieuw Uitvoeren en typ "Controle".
- Klik nu op het "Een programma verwijderen" optie onder de "Programma's" categorie.
- Zoek nu gewoon Discord en verwijder het.
- Download nu het Discord Setup van deze (link) [Installeer het nog niet]
- Start uw computer opnieuw op veilige modus met netwerkmogelijkheden. U kunt er meer over leren (hier)
- Na het opstarten in veilige modus met netwerkmogelijkheden. Installeren Onenigheid met behulp van de setup die u zojuist hebt gedownload.
- Laat het nu allemaal doen updates en controleer of het probleem aanhoudt.
Methode 4: uw netwerkconfiguraties opnieuw instellen
Als de bovenstaande methoden niet werken, bestaat de kans dat uw netwerkconfiguraties niet correct zijn, waardoor Discord geen verbinding kan maken met zijn servers. We kunnen uw netwerkconfiguraties resetten door CMD met opdrachten te gebruiken. Volg onderstaande stappen om uw netwerkinstellingen correct te resetten:
- Houd deWindows-sleutel enDruk op X. KiezenOpdrachtprompt (beheerder) ofPowerShell (beheerder).
- Typ de volgende opdrachten een voor een om uw netwerkinstellingen te resetten.
netsh winsock reset netsh int ip reset ipconfig / release ipconfig / vernieuw ipconfig / flushdns
Start uw computer opnieuw op en controleer of het probleem zich blijft voordoen.
Methode 5: Discord PTB installeren
Er is een oplossing die u kunt doen als uw Discord niet werkt. De meeste mensen weten er niets van, maar er is een openbare Discord-testbètaclient die u kunt downloaden. Het is officieel en beschikbaar op de website van Discord, je kunt het downloaden van (hier). Nadat je de installatie hebt gedownload, is alles vergelijkbaar met normale Discord. Installeer eenvoudig de Discord PTB en voer het uit. Dit zou zeker voor u moeten werken, want er is geen enkele link naar de bestanden van Normal Discord.