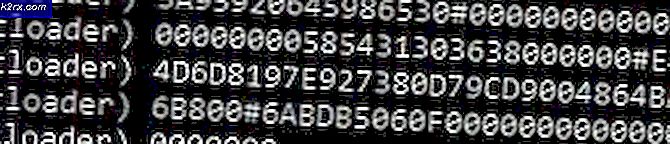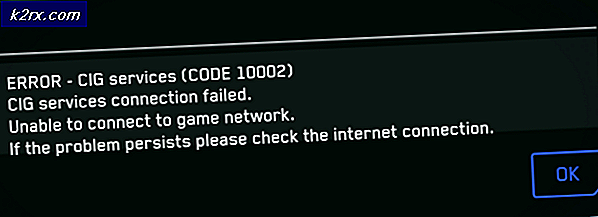Windows 10 versie 2004 mislukt 0xc19001e1
Deze fout treedt op wanneer gebruikers hun Windows-besturingssysteem proberen bij te werken. Dit is een systeemfout die wordt veroorzaakt door een beschadigd systeembestand. Dit kan leiden tot andere problemen, zoals het niet kunnen updaten van Windows of andere systeemtoepassingen die mogelijk niet worden bijgewerkt. Het kan er ook voor zorgen dat softwaretoepassingen van derden die op uw systeem zijn geïnstalleerd, niet meer werken.
De belangrijkste redenen voor deze fout zijn bugupdates door Microsoft of het kan zijn dat de schijfruimte waarop het besturingssysteem is geïnstalleerd niet voldoende is. Het wordt altijd aanbevolen om de schijfruimte en de minimale systeemvereisten te controleren voordat u een upgrade uitvoert. Als uw drive niet voldoende schijfruimte heeft, krijgt u waarschijnlijk fout 0xc19001e1. Meestal is de grootte van de upgrade groter dan wat in de vereisten wordt vermeld, omdat de bestanden worden gecomprimeerd wanneer ze worden gedownload en na het uitpakken meer ruimte nodig hebben.
Methode 1: de systeembeheerprogramma's gebruiken om schijfruimte op te ruimen
Bij deze methode zullen we het Windows Native Disk Cleanup-hulpprogramma gebruiken om schijfruimte vrij te maken en vervolgens het Systeembeheer gebruiken om de Update Services te starten en te stoppen. Veel gebruikers hebben gemeld dat deze methode voor hen heeft gewerkt.
- Ga eerst naar de Mijn computer en klik met de rechtermuisknop op de schijf waarop Windows is geïnstalleerd en open Ptouwtrekkers
- Klik op de Schijf opruiming in de Algemeen tabblad
- Klik Systeembestanden opschonen en Zorg ervoor dat de vakjes Windows Update Cleanup, Tijdelijke internetbestanden en Tijdelijke bestanden zijn aangevinkt en klik op OK.
- Zodra het opschonen is voltooid, klikt u met de rechtermuisknop op de Mijn computer pictogram en klik Beheren
- Klik op de Diensten en toepassingen en dubbel op Diensten
- Vind de Windows installatie service en klik met de rechtermuisknop en Start de service en klik nogmaals met de rechtermuisknop om de service te stoppen.
- Vind de Windows Update service en klik met de rechtermuisknop en Start de service en klik nogmaals met de rechtermuisknop om de service te stoppen.
- Start nu uw computer opnieuw op en werk Windows bij.
Methode 2: Windows Update-componenten opnieuw instellen
Bij deze methode zullen we de Windows Update-componenten opnieuw instellen omdat de Windows Update Tool zelf soms beschadigd raakt en de update niet kan uitvoeren. We zullen hiervoor de opdrachtprompt gebruiken.
- Open Opdrachtprompt met beheerdersrechten.
- Typ de volgende opdrachten in de exacte volgorde en druk op Enter na elk commando om het uit te voeren.
SC config wuauserv start= auto SC config bits start= auto SC config cryptsvc start= auto SC config vertrouwdeinstaller start= auto
- Nu herstarten jouw computer
- Dit probleem moet nu zijn opgelost, als het nog steeds niet is opgelost, open het dan Opdrachtprompt opnieuw met beheerdersrechten en typ de volgende opdrachten in en druk op Enter na elke opdracht om deze uit te voeren.
net stop wuauserv net stop cryptSvc net stop bits net stop msiserver Ren C:\Windows\SoftwareDistribution SoftwareDistribution.old Ren C:\Windows\System32\catroot2 Catroot2.old net start wuauserv net start cryptSvc net start bits net start msiserver
- Nu herstarten uw computer en probeer te updaten.