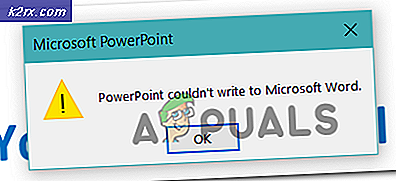Hoe u het crashen van beeldschermstuurprogramma's kunt verhelpen na Windows 10 Update 1709
Windows Fall Creators-update is onlangs uitgerold en wordt voorspeld als een van de snelste updates die de gebruikers moeten installeren. Hoewel de nieuwe update veel nieuwe functies en verbeteringen bood, bevatte deze ook veel conflicten. Een van deze conflicten is dat het beeldschermstuurprogramma vastloopt met of zonder dat het stuurprogramma is geïnstalleerd. Omdat elke computerconfiguratie anders is, is er geen absolute oplossing voor dit probleem. We hebben echter opgesomd wat werkte als tijdelijke oplossingen. Kijk eens.
Oplossing 1: grafische stuurprogramma's handmatig installeren
Voordat we andere oplossingen proberen, zullen we onze toevlucht nemen tot het installeren van nieuwe grafische stuurprogramma's. Veel gebruikers meldden dat hun grafische stuurprogramma's niet compatibel waren met de huidige update 1709. U kunt de stuurprogramma's handmatig downloaden van de website van uw fabrikant en deze bijwerken met behulp van de onderstaande methode. Zorg ervoor dat u de DDU hier download en kopieer deze naar een externe schijf of sla deze op uw bureaublad op voordat u opstart in de Veilige modus.
- Volg de instructies in ons artikel over het opstarten van uw computer in de veilige modus.
- In de veilige modus kopieert u het DDU-bestand naar uw bureaublad in een nieuwe map als u het op een USB-apparaat hebt opgeslagen of zoekt u het bestand waar het werd gedownload en verplaatst u het naar een nieuwe map, zodat de uitgepakte bestanden in de map kunnen blijven staan, anders wordt het uitgepakt waar het bestand is opgeslagen.
- Als u klaar bent, klikt u op het pictogram Display Driver Uninstaller en voert u het uit. Maakt u zich geen zorgen als Windows 8.1 wordt weergegeven terwijl het systeem wordt gedetecteerd.
- Ga je gang en kies het kaarttype uit de vervolgkeuzelijst en kies vervolgens Optie 1 die opruimen en opnieuw opstarten is .
- Nadat het stuurprogramma is opgeschoond, wordt het systeem opnieuw opgestart in de normale modus.
- Nu kunt u naar de website van de fabrikant gaan om het nieuwste stuurprogramma voor uw grafische kaart te downloaden en te installeren.
Oplossing 2: de uitvoerkleurendiepte wijzigen
Kleurdiepte wordt ook wel bitdiepte genoemd, ofwel het aantal bits dat wordt gebruikt om de kleur van een enkele pixel aan te geven of het aantal bits dat voor elke kleurcomponent van een enkele pixel wordt gebruikt. Deze optie is beschikbaar en is direct beschikbaar op verschillende grafische kaarten om de weergaveprestaties volgens de vereisten te optimaliseren. Na de update van 1709 leek er een probleem te zijn met de kleurdiepte. Veel gebruikers meldden dat het wijzigen van de kleurdiepte van 12 bpc naar de standaard 8 bpc het probleem oploste. Deze oplossing werkte vooral voor Nvidia-gebruikers. U bent vrij om uw hardware te proberen.
- Klik met de rechtermuisknop op het bureaublad en selecteer Nvidia-configuratiescherm .
- Eens in het configuratiescherm, vouwt u de weergavecategorie uit en selecteert u Resolutie wijzigen .
- Aan de rechterkant van het scherm ziet u een optie voor Uitvoerkleurdiepte . Klik erop en verander de waarde naar 8 bpc .
- Druk op Toepassen om de wijzigingen op te slaan en af te sluiten. Start de computer opnieuw op en controleer of het probleem is opgelost.
Oplossing 3: het monitortype wijzigen
Een andere oplossing die voor gebruikers werkte, was het veranderen van het monitortype van niet-generieke PnP naar PnP. Er kunnen veel redenen zijn voor deze bug, maar laten we niet ingaan op de details. Als u uw monitor al als PnP hebt, kunt u proberen uw verversingsfrequentie te wijzigen of de optie Verberg modi die deze monitor niet kan weergeven, uit te schakelen. Er zijn veel verkeerde configuraties veroorzaakt door een niet-plug-en-play-monitor.
- Druk op Windows + R om de toepassing Uitvoeren te starten. Type devmgmt. msc in het dialoogvenster en druk op Enter.
- Nadat de apparaatbeheerder is geopend, vouwt u de categorie monitoren uit . Hier wordt uw huidige monitor weergegeven. Controleer of het Generieke PnP is . Als het zo is, zul je zoiets zien.
- Als dit niet het geval is, zullen we de driver dienovereenkomstig bijwerken . Klik met de rechtermuisknop op de monitor en selecteer Stuurprogramma bijwerken .
- U krijgt nu twee opties: om handmatig bij te werken of om automatisch bij te werken. Zorg ervoor dat u de generieke PnP-stuurprogramma's voor uw monitor al hebt gedownload. Selecteer Op mijn computer zoeken naar computersoftware . Nadat u het juiste stuurprogramma hebt geselecteerd, installeert u het en start u uw computer opnieuw op.
Als er al generieke PnP-stuurprogramma's op uw monitor zijn geïnstalleerd, opent u het bedieningspaneel van uw grafische kaart en probeert u de vernieuwingsfrequentie en andere weergave-instellingen te wijzigen. Experimenteer een beetje en controleer constant of het probleem bij de hand is.
Oplossing 4: slaapstand en sluimermodus uitschakelen
Een ander probleem waarmee veel gebruikers te maken hadden was een zwart-wit scherm wanneer ze hun computer opstartten of wanneer hun computer werd ingeschakeld na een slaap- of slaapstand. Dit probleem kan worden omzeild door deze modi helemaal uit te schakelen. Houd er rekening mee dat u ze altijd later kunt inschakelen als hiermee het probleem niet voor u wordt opgelost.
- Klik met de rechtermuisknop op het energiepictogram rechtsonder op het scherm en selecteer Energiebeheer .
- Selecteer in de energiebeheeropties Wijzig plan-instellingen voor het energiebeheersplan dat u op dit moment op uw computer gebruikt.
- Selecteer nu Nooit in Zet de computer in beide gevallen in slaap ; op batterij en aangesloten. Druk op Wijzigingen opslaan om het energiebeheerschema bij te werken en terug te keren naar het vorige venster.
- Nadat u zich in het hoofdvenster van energie-opties bevindt, voert u de volgende wijzigingen in beide opties in; kies wat het sluiten van het deksel doet en kies wat de aan / uit-knoppen doen.
- Verander alle instellingen in Niets doen . Druk op Toepassen om de wijzigingen op te slaan en af te sluiten. U kunt ook de instelling wijzigen van Wanneer ik op de aan / uit-knop druk om de computer uit te schakelen. Gebruik de opties van de slaapstand en slaapstand in geen enkele instelling.
- Start de computer opnieuw op en controleer of het probleem is opgelost.
Oplossing 5: Controleren of alleen de vereiste stuurprogramma's zijn geïnstalleerd
De nieuwste Windows-update heeft veel stuurprogramma's geïnstalleerd die mogelijk niet door uw computer worden ondersteund. Het installeerde het hele pakket beeldschermstuurprogramma's met verschillende componenten in plaats van degene die u alleen maar nodig hebt. U moet stuurprogramma's dienovereenkomstig opnieuw installeren en alleen de selectievakjes aanvinken die door uw hardware worden ondersteund. U kunt eenvoudig optiestuurprogrammapakketten van fabrikanten zoals Nvidia selecteren en vervolgens de installatie selecteren welke stuurprogramma's u wilt installeren en welke niet.
Nadat u de installatie hebt gestart, selecteert u de optie Aangepast in plaats van Express .
Nu wordt u gevraagd welke componenten moeten worden geïnstalleerd en welke niet. Selecteer alleen de componenten die door uw hardware worden ondersteund. Wees vooral voorzichtig met 3D-stuurprogramma's. Controleer grondig op uw machine en controleer vervolgens de vereiste opties.
Oplossing 6: Snel opstarten uitschakelen
De snelle start van Windows 10 (ook wel fast-boot genoemd) werkt op dezelfde manier als de hybride slaapstanden van eerdere Windows-versies. Het combineert de elementen van een koude shutdown en de slaapstandfunctie. Wanneer u uw computer afsluit, meldt Windows alle gebruikers af en worden alle toepassingen gesloten die lijken op de cold-boot. Op dit moment is de status van Windows vergelijkbaar met wanneer deze net is opgestart (omdat alle gebruikers zijn afgemeld en applicaties zijn gesloten). De systeemsessie is echter actief en de kernel is al geladen.
Deze functie zorgt ervoor dat Windows sneller opstart, zodat u niet hoeft te wachten op de traditionele tijd. Het is echter ook bekend dat deze functie problemen veroorzaakt door de vereiste stuurprogramma's niet elke keer correct te laden. Aangezien de stuurprogramma's niet opnieuw worden geladen, zijn sommige stuurprogramma's mogelijk niet al geladen. Hierdoor werken je muis en toetsenbord mogelijk niet goed.
- Druk op Windows + R om de toepassing Uitvoeren te starten. Typ in het dialoogvenster Configuratiescherm en druk op Enter. Hiermee start u het configuratiescherm van uw computer.
- Klik in het configuratiescherm op Energiebeheer .
- Klik in de energiebeheeropties op Kies wat de aan / uit-knoppen aan de linkerkant van het scherm weergeven.
- Nu ziet u een optie waarvoor beheerdersbevoegdheden nodig zijn met de naam Wijzigingsinstellingen die momenteel niet beschikbaar zijn . Klik Het.
- Ga nu naar de onderkant van het scherm en haal het vinkje weg bij ' Schakel snel opstarten in' . Bewaar aanpassingen en sluit.
- Mogelijk moet u uw computer opnieuw opstarten. Controleer of het probleem bij de hand is opgelost.
Deze remedie wordt gedaan, dus wanneer u uw computer poepen, moeten alle gegevens opnieuw worden geladen na de volgende start.
Oplossing 7: App Readiness-service uitschakelen
We kunnen de native app-gereedheid van de Windows-service ook uitschakelen via het tabblad Services. Het is standaard ingeschakeld en veel gebruikers hebben gemeld dat deze service ervoor zorgde dat hun grafische stuurprogramma's na de update crashten.
- Druk op Windows + R om de toepassing Uitvoeren te starten. Typ services. msc in het dialoogvenster en druk op Enter.
- Zoek op het tabblad Services naar de service App Readiness . Dubbelklik erop om de eigenschappen ervan te openen.
- Stop de service in de eigenschappen door op de knop Stop naast de servicestatus te drukken. Selecteer vervolgens het opstarttype als handmatig in plaats van automatisch. Druk op OK om de wijzigingen op te slaan en af te sluiten. Start de computer opnieuw op en controleer of het probleem is opgelost.
U kunt uw computer ook in de status Opschonen starten en controleren of er toepassingen zijn die conflicteren met uw beeldschermstuurprogramma's. Met deze opstart kan uw pc worden ingeschakeld met een minimale set stuurprogramma's en programma's. Alleen de essentiële zijn ingeschakeld terwijl alle andere services zijn uitgeschakeld.
- Druk op Windows + R om de toepassing Uitvoeren te starten. Typ msconfig in het dialoogvenster en druk op Enter.
- Navigeer naar het tabblad Services aan de bovenkant van het scherm. Controleer de regel die zegt Verberg alle Microsoft-services . Zodra u hierop klikt, worden alle aan Microsoft gerelateerde services uitgeschakeld en worden alle services van derden achtergelaten.
- Klik nu op de knop Alles uitschakelen aanwezig aan de linkerkant onderaan het venster. Alle services van derden worden nu uitgeschakeld.
- Klik op Toepassen om de wijzigingen op te slaan en af te sluiten.
- Navigeer nu naar het tabblad Opstarten en klik op de optie van Open Taakbeheer . U wordt doorgestuurd naar de taakbeheerder waar alle toepassingen / services worden weergegeven die worden uitgevoerd wanneer uw computer start.
- Selecteer elke service één voor één en klik op Uitschakelen rechtsonder in het venster.
- Start nu uw computer opnieuw op en controleer of het probleem met de stuurprogramma's is opgelost. Als dat zo is, kunt u gemakkelijk een diagnose stellen door de toepassingen één voor één te activeren en te controleren welke het probleem veroorzaakt.
PRO TIP: Als het probleem zich voordoet met uw computer of een laptop / notebook, kunt u proberen de Reimage Plus-software te gebruiken die de opslagplaatsen kan scannen en corrupte en ontbrekende bestanden kan vervangen. Dit werkt in de meeste gevallen, waar het probleem is ontstaan door een systeembeschadiging. U kunt Reimage Plus downloaden door hier te klikken