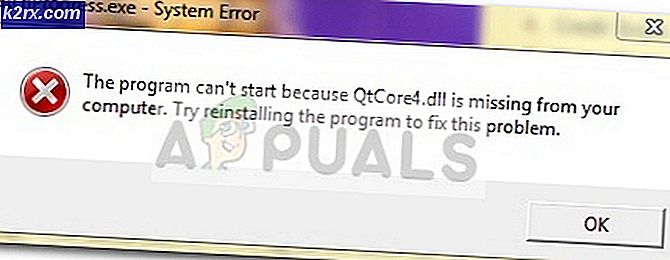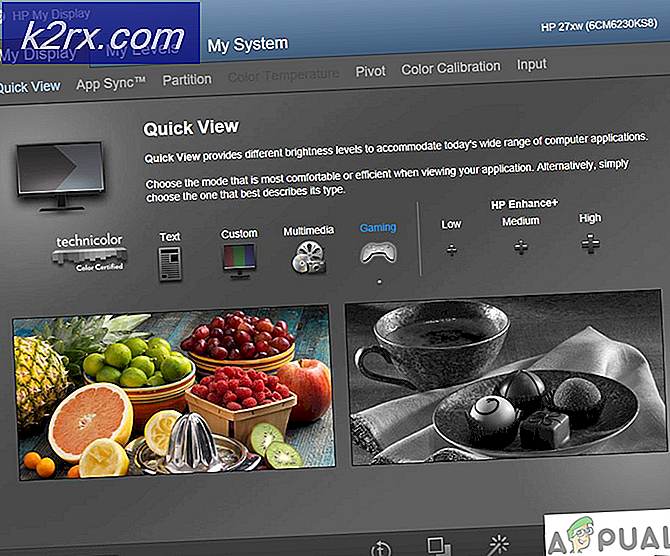Hoe u de ‘ERR_CONTENT_DECODING_FAILED’ -fout kunt oplossen
De fout "ERR_CONTENT_DECODING_FAILED”Wordt in bijna alle browsers gezien. Soms verschijnt het tijdens het laden van een bepaalde website, maar het kan ook verschijnen wanneer u naar een nieuwe server migreert. Deze fout blijft bestaan, zelfs nadat de pagina een paar keer is vernieuwd. In dit artikel zullen we enkele van de redenen bespreken waardoor deze fout kan worden geactiveerd en ook haalbare oplossingen bieden om deze volledig uit te roeien.
Wat veroorzaakt de fout "ERR_CONTENT_DECODING_FAILED"?
Helaas kan de reden waardoor de fout wordt geactiveerd, niet worden achterhaald bij een enkele boosdoener. Enkele van de meest voorkomende redenen worden hieronder vermeld
Nu u een basiskennis heeft van de aard van het probleem, gaan we verder met de oplossingen. Zorg ervoor dat u deze implementeert in de specifieke volgorde waarin ze worden gepresenteerd.
Oplossing 1: G-Zip-codering uitschakelen
Soms is de G-Zip-codering de reden waardoor deze fout wordt geactiveerd. Niet veel browsers bieden de aanpassing om dit uit te schakelen zonder extensies van derden te gebruiken. Daarom zullen we in deze stap een extensie downloaden en installeren en vervolgens G-Zip-codering uitschakelen met die extensie.
- Open Chrome en navigeren naar dit adres.
- Klik op de "Toevoegen naar Chrome"Knop en selecteer vervolgens"Toevoegen Uitbreiding”Optie in de prompt.
- De extensie zal nu automatisch worden toegevoegd naar Chrome.
- Open een nieuw tabblad en Klik op de extensie icoon rechtsboven in het venster.
- Klik op de lege ruimte onder de kop “Request Header” en typ de volgende opdracht
accept-codering - Typ de volgende opdracht in de optie Waarde
gzip; q = 0, leeglopen; q = 0
- Nu G-ritssluiting codering is geweest gehandicapt, Als u problemen ondervindt met een bepaalde site, is het raadzaam om die site te openen en het bovenstaande proces te herhalen.
- Eenmaal gedaan vernieuwen de pagina en controleren om te zien of het probleem aanhoudt.
Oplossing 2: browsergeschiedenis en cookies wissen
Soms kan de browsergeschiedenis of cookies worden beschadigd. Hierdoor kan het coderingsproces worden beïnvloed. Daarom wissen we in deze stap de browsergeschiedenis en cookies. Afhankelijk van uw browser kan het proces een beetje differentiëren. De methoden om de geschiedenis en cookies voor enkele van de meest gebruikte browsers te wissen, worden hieronder vermeld.
Voor Chrome:
- Lancering Chrome en open een nieuw tabblad.
- druk op de drie verticale stippen in de rechterbovenhoek en zweven de wijzer naar “Meer Hulpmiddelen“.
- Selecteer 'Doorzichtig Browser Geschiedenis”Uit het menu.
- Klik op de "Tijd Bereik"Dropdownmenu en selecteer"Alle Tijd“.
- Klik Aan "Geavanceerd”En controleren de eerste vier opties.
- Klik op de "Doorzichtig Gegevens”Optie en selecteer “Ja”In de prompt.
- Controleren om te zien of het probleem aanhoudt.
Voor Firefox:
- LanceringFirefox en open een nieuw tabblad.
- Klik op de "Bibliotheek"Pictogram in de rechterbovenhoek en selecteer het"Geschiedenis" keuze.
- Klik op de "Doorzichtig Recent Geschiedenis”Knop en Klik op de laten vallen naast het "Tijd bereik naar Doorzichtig" keuze.
- Selecteer “Altijd'En vink alle vakjes aan onder'Geschiedenis”Rubriek.
- Klik op de "Doorzichtig Nu"Optie en selecteer"Ja”In de prompt.
- De Cookies en geschiedenis want uw browser is nu gewist, controleren om te zien of het probleem aanhoudt.
Voor Microsoft Edge:
- Lancering de browser en Open een nieuw tabblad.
- Klik op de drie verticaal stippen in de rechterbovenhoek.
- Klik op de "Geschiedenis"Optie en selecteer de"Doorzichtig Geschiedenis”Knop.
- Controleren de eerste vier opties en klik op de “Doorzichtig" keuze.
- Controleren om te zien of het probleem aanhoudt.
Oplossing 3: Proxy / VPN uitschakelen
Als u een proxy of VPN gebruikt terwijl u verbinding maakt met internet, kan dit uw verbinding met sommige sites beïnvloeden en verloopt het decoderingsproces mogelijk niet soepel. Daarom schakelen we in deze stap de standaardproxy van Windows uit die mogelijk is geactiveerd. Het is aan jou om de VPN uit te schakelen als je er een gebruikt. Om de proxy uit te schakelen:
- Druk de "ramen” + “ik”Toetsen tegelijk.
- Klik op de "Netwerk & Internet”Optie en selecteer “Proxy”In het linkerdeelvenster.
- Klik op de "Gebruik een Proxy”-Knop om het uit te schakelen.
- Controleren om te zien of het probleem aanhoudt.
Oplossing 4: de socketpools doorspoelen
De socketpools die door de browser zijn opgeslagen, kunnen soms beschadigd raken. Daarom zullen we in deze stap de socketpools doorspoelen. Om dat te doen:
- Lancering Chrome en Open een nieuw tabblad
- Type in de volgende opdracht in de adresbalk en druk op invoeren.
chrome: // net-internals
- Klik op de "Stopcontacten"Optie in het linkerdeelvenster en selecteer de"Doorspoelen Stopcontact Zwembaden" keuze.
- Controleer of het probleem aanhoudt.
Opmerking: dit proces is alleen geldig voor Chrome
Oplossing 5: Winsock opnieuw instellen
Er zijn bepaalde internetconfiguraties die op de computer zijn opgeslagen. Soms kunnen deze configuraties beschadigd raken en moeten ze worden vernieuwd. In deze stap gaan we de Winsock-configuraties resetten. Daarom:
- druk op “ramen” + “R”-Toetsen om de Rennen prompt.
- Type in "cmd"En druk op"verschuiving” + “Ctrl” + “Enter”Toetsen tegelijk.
- Klik Aan "Ja”In de prompt naar Open de opdrachtprompt als beheerder.
- Type in de volgende opdracht in de opdrachtprompt en druk op invoeren
netsh Winsock opnieuw ingesteld
- Wacht om het proces te voltooien, herstarten uw computer en controleren om te zien of het probleem aanhoudt.
Oplossing 6: instellingen Maximale transmissie-eenheid
MTU moet worden ingesteld voor elke internetverbinding die op de computer wordt gebruikt voor een optimale ervaring. Daarom zullen we in deze stap de MTU voor onze verbinding instellen. Om dat te doen:
- Druk op "ramen” + “R”Toetsen tegelijk.
- Type in "ncpa.cpl”En druk op invoeren.
- Opmerking noteer de naam van de internetverbinding die u momenteel gebruikt.
- Dichtbij alle vensters en druk op “ramen” + “R" opnieuw.
- Type in "cmd"En druk op"Verschuiving” + “Ctrl” + “Enter”Tegelijkertijd.
- Type in het volgende commando en druk op “Enter“.
netsh interface IPV4 set subinterface "Verbindingsnaam" mtu = 1472 store = persitent
- Controleer of het probleem aanhoudt.
Oplossing 7: firewall uitschakelen
Het is mogelijk dat de firewall of een antivirus die u gebruikt, uw verbinding met een bepaalde site of internet blokkeert. Daarom wordt aanbevolen om de verbinding een tijdje uit te schakelen en te controleren of het probleem zich blijft voordoen.
Oplossing 8: DNS handmatig toewijzen
Het is mogelijk dat de DNS die automatisch door Windows wordt verkregen niet de juiste is. Daarom gebruiken we in deze stap de standaard DNS die door Google wordt gebruikt. Daarom:
- druk op “ramen” + “R”Toetsen tegelijk.
- Type in "ncpa.cpl”En druk op “invoeren“.
- Dubbele–Klik op de verbinding dat u gebruikt en selecteer “Eigendommen“.
- Klik op de "Netwerk”Tabblad en dubbele Klik op de "Internet Protocol versie 4 (TCP / IPV4)" keuze.
- Controleren de "Gebruik de volgende DNS-serveradressen" keuze.
- Type in "8.8.8.8″ in de "Voorkeurs DNS-server ' optie en “8.8.4.4" in de "Afwisselend DNS Server" keuze.
- Klik Aan "OK”En controleren om te zien of het probleem aanhoudt.
Oplossing 9: DNS doorspoelen
Het is mogelijk dat de DNS-configuraties zijn beschadigd. Daarom zullen we in deze stap de DNS doorspoelen. Om dat te doen:
- druk op “ramen” + “R”Toetsen tegelijk.
- Type in "Cmd" en druk op "Verschuiving” + “Ctrl” + “Enter”Tegelijkertijd.
- Type in het volgende commando en druk op invoeren
ipconfig / flushdns
- Wacht om het proces te voltooien en controleren om te zien of het probleem aanhoudt.