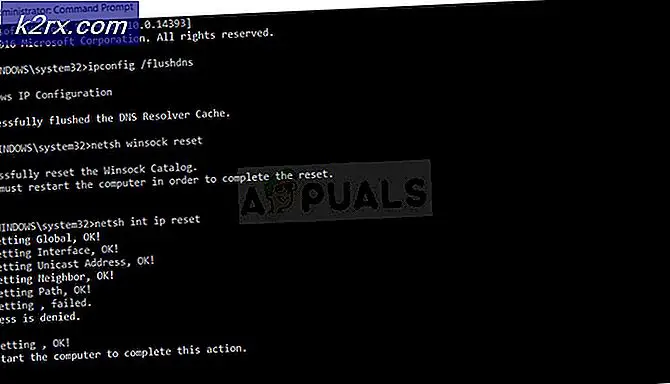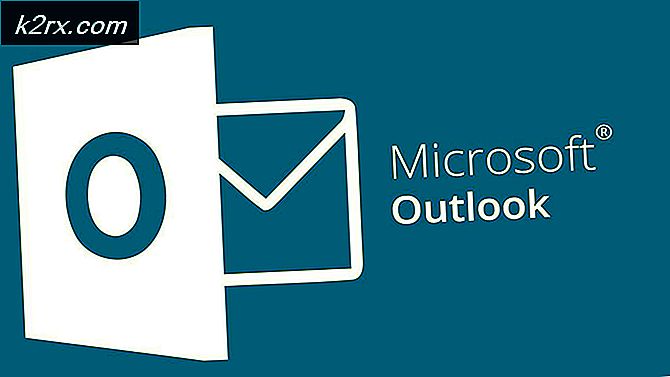Fix: Steam Slow downloaden
Steam meet de downloads in veelvouden van bytes per seconde in plaats van bits per seconde. Een netwerkprovider gebruikt meestal bits per seconde als maatstaf voor het adverteren van hun internetverbinding. Een byte is een groep van 8 bits.
Als je denkt dat je Steam-download traag is, vergelijk dan eerst je Steam-downloadsnelheid met je netwerkdownload op dezelfde schaal . Als je bijvoorbeeld 768KB / s (kilobytes per seconde) op je Steam-client krijgt, betekent dit dat je netwerksnelheid 6144Kb / s (kilobits per seconde) is. Met andere woorden, 6 megabits per seconde. Veel mensen raken in de war en behandelen beide maatregelen als hetzelfde. We hebben een aantal gesprekken weergegeven, zodat u veel beter kunt begrijpen.
ISP-internetsnelheid Max. Steam downloadsnelheid
3 megabits / seconde 384 KB / s
15 megabits / seconde 1, 9 MB / s
20 megabits / seconde 2.5 MB / s
50 megabits / seconde 6, 25 MB / s.
Als je echter het gevoel hebt dat er een verschil is in de snelheid en je Steam-client niet downloadt met de snelheid die het zou moeten, dan kun je de onderstaande stappen volgen. Het is raadzaam om vanuit de bovenste oplossing te beginnen en naar beneden te werken.
Oplossing 1: alle andere aangesloten apparaten loskoppelen van uw netwerk
Als u een Wi-Fi-router gebruikt voor internetverbindingen en er andere apparaten / personen zijn aangesloten, krijgt u geen maximale snelheid voor uw download. Er is een algemene misvatting dat mensen meer snelheid krijgen als ze eerder verbinding maken. De snelheid is afhankelijk van een aantal verschillende factoren:
- Afstand vanaf uw toegangspunt : de pc's / apparaten die zich dichter bij het toegangspunt bevinden, krijgen een beter signaal en een betere latentie in vergelijking met degenen die verder weg zijn. Als u uw computer ver van het toegangspunt vandaan hebt, is het raadzaam dichterbij te gaan.
- Protocol : alle pakketten worden op basis van het protocol beoordeeld door routers zelf. Stel dat je een video bekijkt terwijl je vriend een videogesprek voert. Standaard krijgen zijn pakketten meer prioriteit omdat VoIP een veeleisender protocol is in vergelijking met HTTP. Het vereist minder ping en grotere bandbreedte. Dit is vooraf gedefinieerd in de meeste routers. Wat je kunt doen, is de mensen die je wifi gebruiken vragen om deze activiteiten te vermijden.
- Torrents : Als een torrent op je netwerk draait, is er geen manier om een goede verbinding te krijgen omdat het je bandbreedte zuigt.
- Geografische factoren : hoe verder u zich van de hostserver verwijdert, hoe minder goede verbinding er zal zijn. Probeer uw downloadregio te veranderen zoals vermeld in een van de onderstaande oplossingen.
Oplossing 2: uw downloadlocatie wijzigen
Een van de basisfixes is het wijzigen van het downloadgebied.
Het Steam-inhoudsysteem is onderverdeeld in verschillende regio's. De client detecteert automatisch uw regio via uw netwerk en stelt deze als standaard in. Soms zijn servers in een specifieke regio overbelast of gaan ze door een hardwarefout. Daarom kan het wijzigen van de downloadregio uw probleem met de downloadsnelheid oplossen.
- Open Steam en klik op ' Instellingen ' in het vervolgkeuzemenu in de linkerbovenhoek van het venster.
- Selecteer ' Downloads ' en navigeer naar ' Download regio '.
- Selecteer andere regio's anders dan de uwe en start Steam opnieuw.
Oplossing 3: uw downloadcache wissen
Het wissen van je Steam download cache kan problemen oplossen als een gedownload bestand beschadigd is. Dit proces heeft geen invloed op je huidige games. U zou alleen opnieuw moeten inloggen. Gebruik deze oplossing niet als u niet over de juiste inloggegevens beschikt.
- Open je Steam-client en ga naar Instellingen . Deze bevindt zich in het menu linksboven.
- Lokaliseer Downloads in het paneel Instellingen.
- Klik op Downloadcache wissen . Klik op OK om uw keuze te bevestigen en na een tijdje vraagt Steam om uw inloggegevens.
- Na opnieuw in te loggen, zal Steam hopelijk de optimale snelheid bereiken.
Oplossing 4: uw antivirus controleren
De meeste antivirussen scannen de bestanden die u downloadt om ervoor te zorgen dat er geen malware wordt gedownload. Ze maken je pc niet alleen langzamer, ze hebben ook een grote invloed op je downloadsnelheid. Het is raadzaam om stoom in de uitzonderingenlijst op te nemen, zodat de antivirus Steam en zijn acties kan negeren.
We hebben een opsomming gegeven van hoe je Steam als uitzondering in dit artikel kunt toevoegen. We hebben ook gedetailleerd beschreven hoe uitzonderingen kunnen worden toegevoegd aan de meest gebruikte antivirus. Scroll naar beneden naar Oplossing 6 en volg alle stappen die nodig zijn.
Nu bespreken we hoe u een uitzondering kunt toevoegen als u Windows Defender gebruikt.
PRO TIP: Als het probleem zich voordoet met uw computer of een laptop / notebook, kunt u proberen de Reimage Plus-software te gebruiken die de opslagplaatsen kan scannen en corrupte en ontbrekende bestanden kan vervangen. Dit werkt in de meeste gevallen, waar het probleem is ontstaan door een systeembeschadiging. U kunt Reimage Plus downloaden door hier te klikken- Klik op de Windows-knop en typ Windows Defender in de zoekbalk. Van alle opties is er een applicatie genaamd Windows Defender Security Center . Open het.
- Bij het openen, vindt u een lijst met beschikbare opties in het nieuwe venster. Selecteer de optie Bescherming tegen virussen en bedreigingen .
- Ga bij het openen van het menu naar Virus- en bedreigingsbeschermingsinstellingen . Windows vraagt u mogelijk om beheerderstoegang toe te staan om deze functie te gebruiken. Als dat het geval is, drukt u op Ja.
- Nadat u het vereiste menu hebt ingevoerd, moet u in het venster zoeken dat zegt: voeg uitsluitingen toe of verwijder deze . Klik erop en u zult genavigeerd worden naar een menu waar u uitsluitingen kunt toevoegen. U kunt mappen, extensies en zelfs bestanden uitsluiten. In dit geval zullen we de hele Steam-map uitsluiten die zich in de map bevindt die u hebt gedownload.
- Klik op de optie met de melding Een map uitsluiten en navigeer naar uw Steam-map. De standaardlocatie voor uw stoommap moet C: \ Program Files (x86) \ Steam zijn . Zodra u de locatie bereikt, selecteert u de map en slaat u de wijzigingen op.
- Start uw computer opnieuw op en voer Steam uit met beheerdersrechten. Hopelijk wordt uw snelheidsprobleem opgelost.
Oplossing 5: de downloadlimiet wijzigen
Een andere reden waarom Steam schommelingen in download kan ervaren, kan zijn dat er geen limiet is voor de bandbreedte. Dit wordt nog erger als je ook een onstabiele verbinding hebt; resulterend in extreem lage downloadsnelheden in Steam. Volg de onderstaande stappen.
- Open je Steam-client met de optie Uitvoeren als beheerder .
- In de linkerbovenhoek zie je een knop met de naam Steam . Klik erop en selecteer Instellingen in de vervolgkeuzelijst.
- Zodra u Instellingen hebt geopend, navigeert u naar de Downloads Hier vindt u een vervolgkeuzelijst waarin u uw bandbreedte kunt beperken . Kies fatsoenlijk en hervat je download.
Oplossing 6: stoom vernieuwen
Als deze methoden niet werken en u bent er absoluut zeker van dat uw internetverbinding goed werkt; dan betekent dit dat er een probleem is met je Steam. Volg de onderstaande stappen en Steam zal na voltooiing een aantal extra bestanden downloaden en het is klaar voor gebruik.
- De standaardlocatie voor uw stoommap moet C: \ Program Files (x86) \ Steam zijn .
Druk op de knop Win + R. Dit zou de Run-applicatie moeten laten verschijnen.
Typ in het dialoogvenster C: \ Program Files (x86) \ Steam.
Of als u Steam in een andere map hebt geïnstalleerd, kunt u naar die map bladeren en kunt u doorgaan met de stappen die hieronder worden vermeld.
- Zoek de volgende mappen:
Steam.exe (toepassing)
SteamApps (map)
- Verwijder alle andere bestanden / mappen / applicaties behalve de hierboven genoemde en herstart Steam.
- Nu downloadt Steam alle ontbrekende bestanden en mappen en start het wanneer het klaar is. Het is aan te raden de computer opnieuw op te starten voordat u Steam opnieuw start met de optie Uitvoeren als beheerder .
PRO TIP: Als het probleem zich voordoet met uw computer of een laptop / notebook, kunt u proberen de Reimage Plus-software te gebruiken die de opslagplaatsen kan scannen en corrupte en ontbrekende bestanden kan vervangen. Dit werkt in de meeste gevallen, waar het probleem is ontstaan door een systeembeschadiging. U kunt Reimage Plus downloaden door hier te klikken