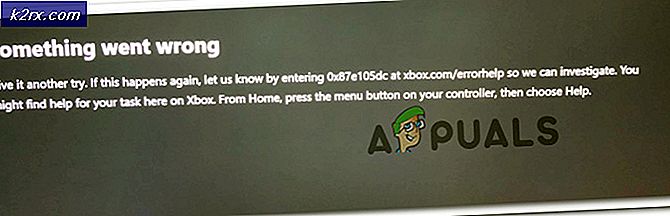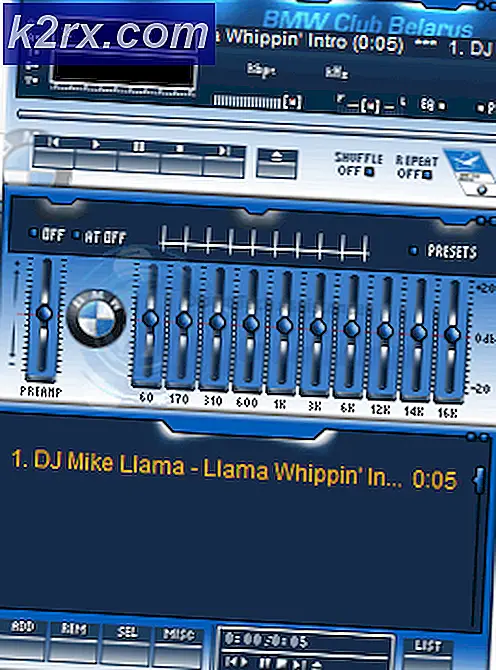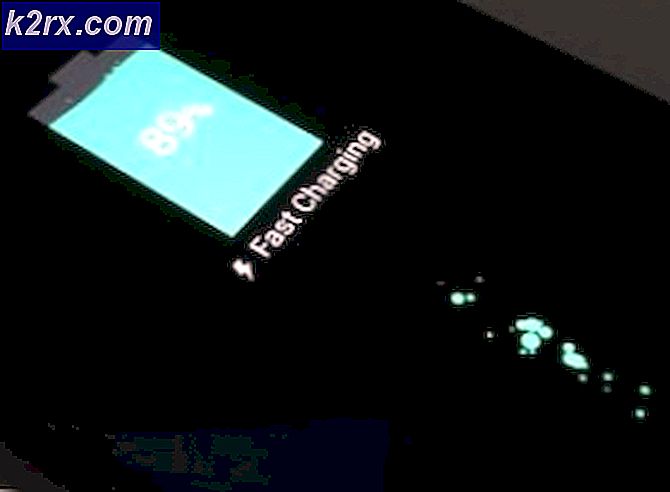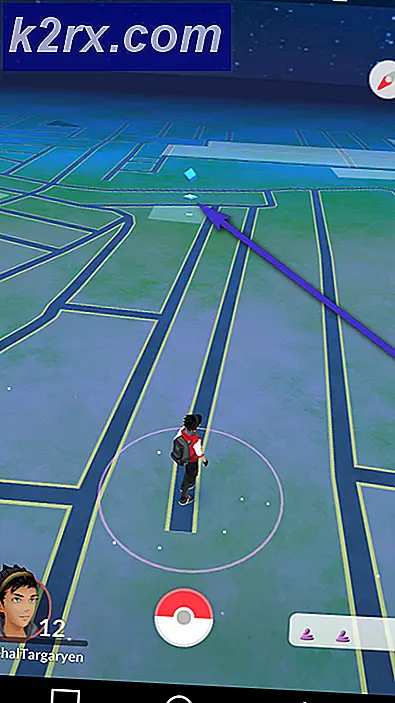Foutcode ‘DISM Error 1910’ oplossen
Sommige Windows-gebruikers hebben te maken met de 1910 foutcode bij het rennen DISM (implementatie-imageservice en -beheer) scannen. Dit probleem verschijnt niet aan het einde van deze bewerking, maar wordt eerder gevonden in het logbestand dat door de scan is achtergelaten. Er is bevestigd dat dit probleem optreedt in Windows 7, Windows 8.1 en Windows 10.
Na dit grondig te hebben onderzocht, blijkt dat er verschillende scenario's zijn die deze foutcode kunnen produceren. Hier is een shortlist van mogelijke boosdoeners:
Nu u elke mogelijke boosdoener kent, volgt hier een lijst met methoden die andere getroffen gebruikers met succes hebben gebruikt om de fout 1910 met DISM op te lossen:
Methode 1: Een SFC-scan uitvoeren
Als u deze fout ziet tijdens het uitvoeren van een DISM-scan, kunt u de beschadigde afhankelijkheid mogelijk oplossen door uw systeembestanden te scannen met Systeembestandscontrole (SFC). Sommige getroffen gebruikers hebben bevestigd dat het uitvoeren van dit type scan hen in staat stelde om elk exemplaar van een beschadigd systeembestand te repareren. Na dit te hebben gedaan, gaf de DISM-scan niet hetzelfde terug 1910 fout.
Als je dit nog niet hebt geprobeerd, volg dan de onderstaande instructies om een SFC-scan uit te voeren en de 1910 DISM-fout op te lossen:
- druk op Windows-toets + R openen van een Rennen dialoog venster. Typ vervolgens ‘Cmd’ in het tekstvak en druk vervolgens op Ctrl + Shift + Enter om een verhoogde opdrachtprompt te openen. Wanneer je de ziet UAC (gebruikersaccountbeheer) prompt, klik op Ja om beheerderstoegang te verlenen.
- Zodra u zich in de verhoogde opdrachtprompt bevindt, typt u de volgende opdracht om een SFC-scan te starten:
sfc /scannow
- Nadat u deze bewerking hebt gestart, wacht u geduldig tot de SFC-scan is voltooid. Als u dit venster sluit of het proces onderbreekt voordat het is voltooid, kan dit logische inconsistenties veroorzaken die tot extra fouten met uw systeem zouden moeten leiden.
- Nadat de bewerking is voltooid, kunt u de verhoogde opdrachtprompt veilig sluiten en uw computer opnieuw opstarten.
- Start nog een DISM-scan en als het eindresultaat hetzelfde is DISM 1910-fout.
Als hetzelfde probleem zich nog steeds voordoet, gaat u naar de volgende mogelijke oplossing hieronder.
Methode 2: Systeemherstel gebruiken
Als dit probleem zich pas voordeed nadat uw systeem een wijziging heeft ondergaan (een nieuwe app-installatie, een nieuwe Windows Update, een nieuwe driverinstallatie, enz.), zou u het probleem moeten kunnen oplossen met het hulpprogramma Systeemherstel om uw computer te herstellen terug naar een staat waarin dit type probleem zich niet voordeed.
In de meeste gevallen wordt dit probleem veroorzaakt door een soort inconsistentie veroorzaakt door een nieuwe Windows Update.
Houd er echter rekening mee dat het gebruik van a Systeemherstel snapshot zal in wezen uw computer op tijd terugbrengen naar een vorige staat. Dit betekent dat elke geïnstalleerde applicatie, driver en Windows-update wordt teruggedraaid.
Als u begrijpt hoe het hulpprogramma Systeemherstel werkt en u verder wilt gaan met deze procedure, volgt u de onderstaande instructies om: een systeemherstelprocedure starten.
Als u een levensvatbaar systeem vindt, herstelt u de snapshot en gebruikt u deze met succes, start u uw computer opnieuw op en kijkt u of het DISM-probleem is opgelost.
Als u geen bruikbaar systeemherstelpunt kunt vinden, gaat u naar de volgende methode hieronder.
Methode 3: Een reparatie-installatie / schone installatie uitvoeren
Als geen van de bovenstaande mogelijke oplossingen voor u heeft gewerkt, is een laatste ding dat u kunt doen, doorgaan en elke OS-component vernieuwen om ervoor te zorgen dat er geen beschadigde systeembestanden zijn die deze fout met DISM kunnen veroorzaken.
Als het erop aankomt om dit te doen, is de meest elegante oplossing om te gaan voor een reparatie installeren. Houd er echter rekening mee dat u voor een reparatie-installatie (in-place reparatie) een compatibel installatiemedium moet plaatsen.
Dit proces is een beetje vervelend, maar u kunt de bewerking voltooien zonder gegevens op de OS-schijf te verliezen. Dit betekent dat u uw persoonlijke gegevens, games, applicaties en zelfs sommige gebruikersvoorkeuren kunt behouden.
Opmerking: Als u geen compatibele installatiemedia hebt, kunt u er een helemaal opnieuw maken. Hier is hoe u dit kunt doen op Windows 7 en Windows 10.
Daarnaast kun je ook overwegen om voor een schone installatie – Dit is een eenvoudigere procedure die rechtstreeks vanuit het GUI-menu van Windows 10 kan worden gestart zonder dat een compatibel installatiemedium hoeft te worden geplaatst. Het grootste nadeel is echter dat, tenzij u van tevoren een back-up van uw gegevens maakt, u alle persoonlijke gegevens die momenteel op de Windows-partitie worden opgeslagen, kwijtraakt.