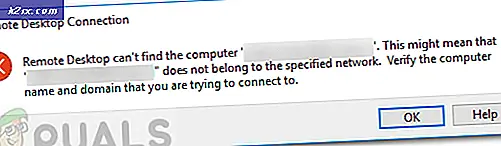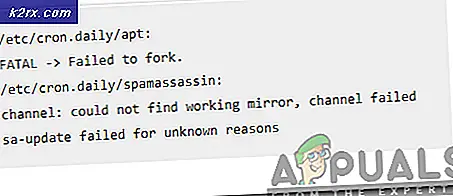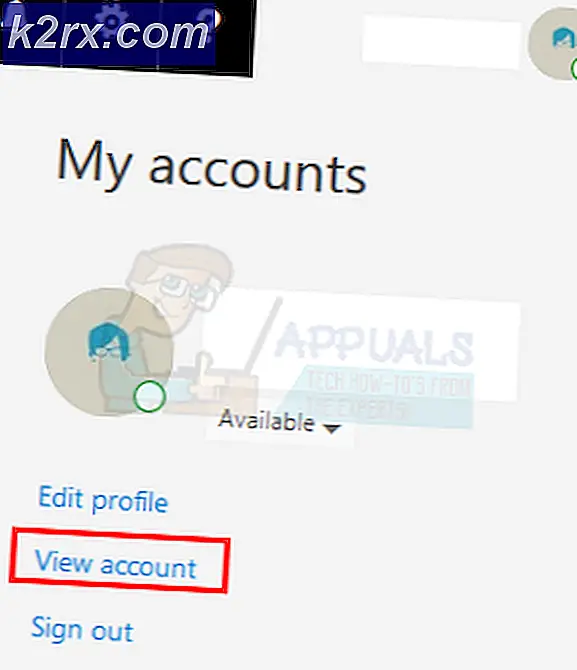Oplossing: 0x87e105dc Xbox-foutcode
Verschillende gebruikers ondervinden naar verluidt dit probleem bij het starten van een game of applicatie op de Xbox One-console. Dit specifieke probleem is niet geliefd bij een bepaald spel of applicatie en lijkt op willekeurige momenten voor te komen. De meeste getroffen gebruikers melden echter dat dit probleem alleen optreedt bij digitaal aangeschafte games of applicaties.
Wat veroorzaakt de 0x87e105dc Xbox-foutcode?
We hebben dit specifieke probleem onderzocht door te kijken naar verschillende gebruikersrapporten en de reparatiestrategie die de meeste getroffen gebruikers hebben toegepast om dit probleem op te lossen. Op basis van wat we hebben ontdekt, zijn er verschillende veelvoorkomende boosdoeners waarvan bekend is dat ze deze specifieke foutmelding activeren:
Als u momenteel moeite heeft om dit specifieke foutbericht op te lossen, vindt u in dit artikel een selectie van geverifieerde stappen voor probleemoplossing die andere gebruikers in een vergelijkbare situatie ook hebben gebruikt. Volg voor de beste resultaten de mogelijke oplossingen in de aangegeven volgorde.
Een van de onderstaande oplossingen zou het probleem moeten oplossen of u in ieder geval in staat moeten stellen om te identificeren waardoor de foutcode wordt geactiveerd.
Methode 1: de status van de Xbox Live-servers verifiëren
Voordat u een andere oplossing probeert, is het belangrijk om ervoor te zorgen dat de Xbox Live Core Services het probleem niet veroorzaken. Vaker wel dan niet, de0x87e105dcfout werd veroorzaakt door een probleem met de Xbox Live-servers.
Gelukkig is het heel eenvoudig om de status van de Xbox Live-services te controleren. Het enige dat u hoeft te doen, is deze gids bezoeken (hier) en controleer of kernservices worden beïnvloed.
Als de Xbox Live-service is uitgevallen, kunt u de0x87e105dc-fout en speel digitaal gedownloade games door je console in te stellen als Home voor je account. Hier is een korte handleiding om dit te doen:
- Druk op de Xbox-knop en ga naar hetInstellingen menu en kiesAlle instellingen.
- Binnen in deInstellingen menu, ga naar hetPersonalisatie tabblad, ga dan naar het rechterdeelvenster en selecteerMijn thuis Xbox.
- Als het huidige account niet als primair account is ingesteld, heb je de mogelijkheid om dit de Home Xbox te maken (en dat is wat we willen doen). Om dit te doen, klikt u gewoon opMaak dit mijn thuis-Xbox. Dat is het, u zou nu uw digitaal gedownloade games moeten kunnen spelen
Als de statuspagina geen inconsistenties met de Microsoft Live-services aan het licht brengt, kunt u waarschijnlijk een serverprobleem uit de lijst verwijderen en doorgaan naar de volgende methode hieronder.
Methode 2: de internetverbinding testen
De tweede mogelijke boosdoener die u moet onderzoeken, is uw eigen netwerkverbinding. Dit specifieke probleem kan ook optreden als uw internetverbinding niet correct is en de Live-functie de licenties van uw game niet kan verifiëren.
Zelfs als uw netwerkverbinding in orde lijkt, kan een onjuist toegewezen gateway de Xbox Live-service verwarren bij het verifiëren van uw gamelicenties. Hier is een korte handleiding om de internetverbinding op je Xbox te verifiëren:
- druk de Xbox knop om het gidsmenu te openen. Navigeer vervolgens naar het Instellingen pictogram en open het Alle instellingen menu.
- Ga in het scherm Instellingen omlaag naar het Netwerk tabblad en kies Netwerkinstellingen.
- Binnen in de Netwerk venster, ga naar het Probleemoplossen tab en klik op Test de netwerkverbinding.
- Als uit de test blijkt dat u een verbindingsprobleem heeft, volgt u deze ondersteuningslink (hier) om de juiste stappen te ondernemen op basis van de fout die u ontvangt.
Zodra de aanbevolen reparatiestrategie is toegepast, start u uw console opnieuw op en kijkt u of het probleem bij de volgende keer opstarten is opgelost.
Als je nog steeds dezelfde foutcode tegenkomt bij het starten van een game of applicatie, ga dan naar de volgende methode hieronder.
Opmerking: Zorg ervoor dat uw NAT-type ingesteld op Open (onder Huidige netwerkstatus)
Methode 3: de in behandeling zijnde update installeren
Een andere vrij veel voorkomende reden waarom u dit probleem kunt tegenkomen, is dat van een update die in behandeling is en die moet worden verholpen. Als we het hebben over een firmware-update die in behandeling is, is de kans groot dat u pas toegang krijgt tot uw verzameling digitale games of online kunt spelen als u de overstap maakt naar de nieuwste versie.
Meerdere gebruikers die dezelfde foutcode tegenkwamen, hebben gemeld dat het probleem was opgelost zodra ze de console-update hadden geïnstalleerd.
Als je geen update ziet die in behandeling is, start je je console opnieuw op en kijk je of de update op je console verschijnt. Als er geen updatemelding op uw scherm verschijnt, volgt u de volgende instructies:
- Zorg ervoor dat je console is verbonden met internet en druk op de Xbox knop om het gidsmenu te openen. Ga vervolgens naar het instellingenpictogram om het Instellingen menu.
- In de Instellingen menu, ga naar het Systeem tabblad, ga naar het menu aan de rechterkant en open het Updates menu.
- Zodra u dit menu opent, zoekt het systeem naar een beschikbare update. Als er een nieuwere versie wordt gevonden, wordt u gevraagd om bij te werken.
- Volg de instructies op het scherm om bij te werken naar de nieuwste versie, start de console opnieuw en kijk of het probleem is opgelost. Als u nog steeds hetzelfde probleem ondervindt, gaat u naar de volgende methode hieronder.
Methode 4: een harde reset uitvoeren
Een aantal gebruikers waarmee we moeite hebben om dit specifieke foutbericht op te lossen, hebben gemeld dat de foutcode eindelijk is verholpen nadat ze een harde reset hadden uitgevoerd op de Xbox One-console. Deze procedure is vrij eenvoudig te doen:
Opmerking: Bij een harde reset blijven al uw gegevens behouden (applicatie, saves, gebruikersvoorkeuren, enz.). Het enige grote verschil met een normale herstart / afsluiting is dat de cache wordt gewist en dat sommige instellingen met betrekking tot een inlog- / game-startprocedure worden teruggedraaid.
Om een harde reset uit te voeren, houdt u de aan / uit-knop 10 seconden ingedrukt terwijl uw systeem is ingeschakeld. Gedurende de eerste paar seconden begint je console uit te schakelen (maar houd de knop volledig ingedrukt). Wanneer u de console weer van stroom voorziet, ziet u het groene opstartscherm.
Zodra je console weer opstart na een harde reset, open je de applicatie of game die eerder het 0x87e105dcfoutcode en kijk of het probleem is opgelost.
Als u nog steeds hetzelfde probleem ondervindt, gaat u naar de volgende methode hieronder.
Methode 5: profiel verwijderen en opnieuw installeren
Verschillende gebruikers die moeite hebben gehad om deze specifieke foutcode op te lossen, hebben gemeld dat het probleem pas is opgelost na uitloggen en inloggen op hun Microsoft-account. Hoewel niet is bevestigd waarom deze procedure effectief is, speculeren verschillende betrokken gebruikers dat sommige accountgerelateerde gegevens tijdens dit proces worden gewist.
Hier is wat je moet doen:
- Druk op de Xbox-knop en selecteer hetInstellingen icoon. Ga vervolgens naar het rechtermenu en klik opAlle instellingen.
- In deInstellingen menu, ga naar hetAccount tabblad. Ga vervolgens naar het menu aan de rechterkant en kies hetAccounts verwijderen.
- Selecteer het account dat u wilt verwijderen en bevestig het verwijderingsproces.
- Wanneer uw console weer opstart, log dan opnieuw in met uw account en kijk of het probleem is opgelost.
Als je de0x87e105dcfout, ga naar de laatste methode.
Methode 6: het alternatieve Mac-adres wissen
Als u zo ver bent gekomen zonder resultaat, is een van de laatste dingen die u kunt proberen, het wissen van uw alternatieve MAC-adres. Veel gebruikers in een vergelijkbare situatie (deze oplossing dateert van twee jaar) hebben gemeld dat het probleem was opgelost nadat ze de onderstaande stappen hadden uitgevoerd.
Deze oplossing wordt doorgaans als succesvol beschouwd als de gebruiker dit probleem ondervindt bij het openen van een of twee multiplayer-games (niet de hele reeks digitaal gedownloade games).
Dit is wat u moet doen om het alternatieve MAC-adres van uw Xbox One-console te wissen:
- Begin door op de Xbox knop om het gidsmenu te openen. Navigeer vervolgens naar het Instellingen pictogram en open het Alle instellingen menu.
- In de Instellingen scherm, ga naar het Netwerk tabblad en kies Netwerkinstellingen.
- In de Netwerk menu opent u het Geavanceerde instellingen menu.
- In de Geavanceerd instellingenmenu, ga naar het Alternatief Mac-adres.
- In de Alternatief bedraad / draadloos MAC-adresmenu, selecteer Doorzichtig en kies dan Herstarten om de wijzigingen toe te passen.
Open bij de volgende keer opstarten de game of applicatie die eerder het0x87e105dcen kijk of het probleem nu is opgelost.