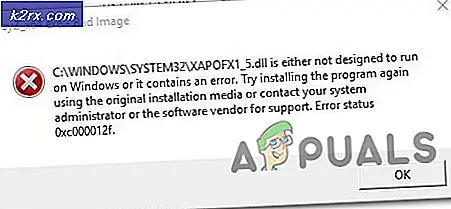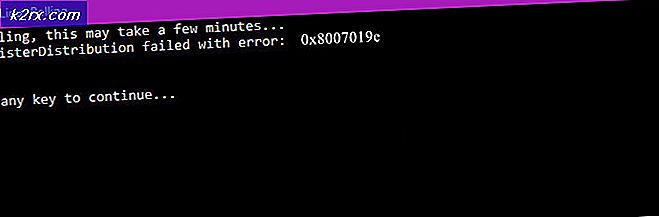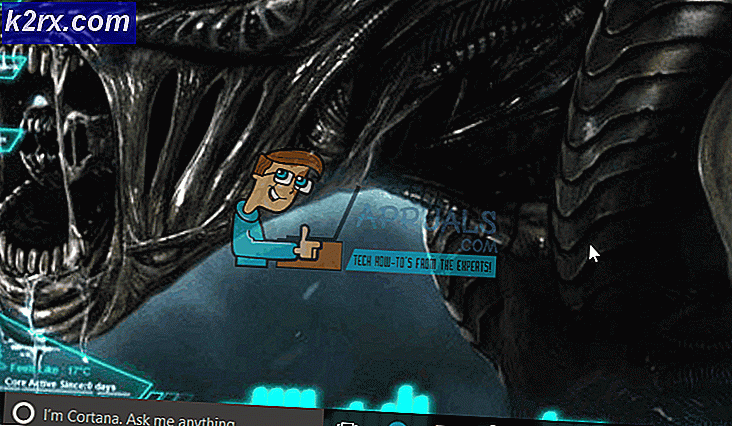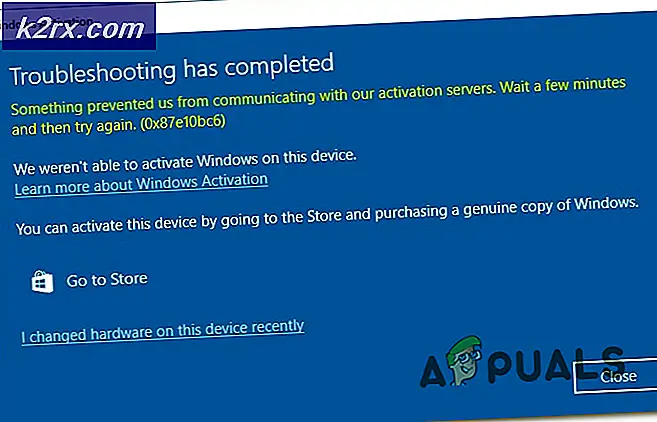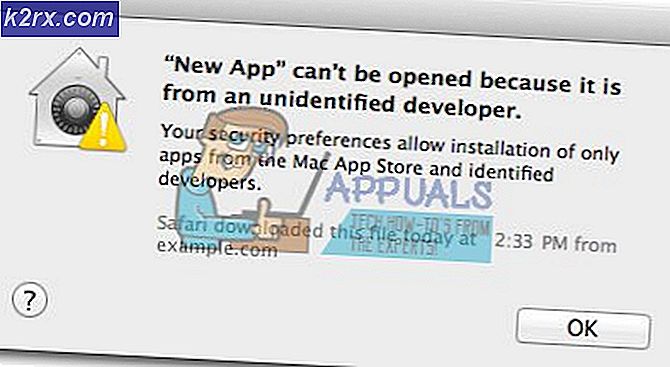Hoe DXGI_ERROR_NOT_CURRENTLY_AVAILABLE-fout op te lossen?
DirectX is een technologie die wordt gebruikt door bijna alle taken die u op uw computersysteem uitvoert. Van multimedia tot het spelen van games, Microsoft DirectX speelt een cruciale rol. Terwijl ze een game of iets anders proberen uit te voeren, krijgen gebruikers vaak DirectX-fouten te zien die meestal worden veroorzaakt door verouderde stuurprogramma's of ontbrekende herdistribueerbare bestanden. Een van de bekende DirectX-fouten is de DXGI_ERROR_NOT_CURRENTLY_AVAILABLE fout. We zullen het in detail hebben over de oorzaken van de genoemde foutmelding en vervolgens enkele oplossingen noemen die u kunnen helpen het probleem op te lossen.
Wat veroorzaakt de fout DXGI_ERROR_NOT_CURRENTLY_AVAILABLE?
DirectX-fouten zijn erg algemeen en komen af en toe voor. De genoemde foutmelding is vaak te wijten aan de volgende factoren -
Nu zijn er veel oplossingen die u kunt proberen om deze fout op te lossen en het hangt allemaal af van het scenario van de fout. Als het wordt veroorzaakt door één scenario, zal het aanpassen of oplossen van de oorzaak van de fout het probleem voor dat scenario oplossen, dus zorg ervoor dat u alle oplossingen probeert en kijk welke overeenkomt met uw scenario.
Oplossing 1: werk uw grafische stuurprogramma's bij
Vaak, wanneer u grafische stuurprogramma's niet bijgewerkt, krijgt u waarschijnlijk de meeste fouten met betrekking tot DirectX op Windows. Het is dus altijd een goed idee om uw grafische stuurprogramma's bij te werken. Als u Nvidia grafische stuurprogramma's gebruikt, gaat u naar de downloadpagina van Nvidia Graphics Drivers en downloadt u het nieuwste stuurprogramma voor uw GPU. Evenzo, als u AMD Radeon gebruikt, gaat u naar de downloadpagina van AMD Radeon Graphics-stuurprogramma's en downloadt u de nieuwste driver. Installeer na het downloaden de stuurprogramma's en start uw computer opnieuw op. Als het een stuurprogrammaprobleem was, zou uw probleem hopelijk zijn opgelost door de grafische stuurprogramma's bij te werken.
Oplossing 2: installeer de nieuwste DirectX
Sommige gebruikers hebben op de Steam-forums gemeld dat het downloaden van de nieuwste DirectX voor Windows het probleem voor hen oplost. Om de nieuwste herdistribueerbare DirectX voor Windows 10 te downloaden, gaat u naar de Microsoft-downloadpagina voor DirectX en downloadt u deze. Voer daarna het installatieprogramma uit om DirectX te installeren of om het op uw systeem bij te werken. Als het een DirectX-probleem was, lost u het probleem aan uw kant op door de nieuwste DirectX te installeren.
Oplossing 3: gebruik een HDMI-kabel om verbinding te maken met uw weergaveapparaat voor uitvoer
De volgende oplossing die u kunt proberen als u een DVI-kabel gebruikt om verbinding te maken met uw uitvoerapparaat, is deze te vervangen door een HDMI-kabel in plaats van uw GPU en het weergaveapparaat ondersteunt dit (meestal ondersteunen nieuwe weergaveapparaten en GPU's dit). Omdat er gevallen zijn geweest waarin gebruikers van dit probleem afkwamen door over te schakelen op een HDMI-kabel. U moet het uitproberen en kijken of het het probleem voor u oplost.
Oplossing 4: wijzig de vernieuwingsfrequentie van uw weergaveapparaat:
Een ander ding dat u kunt proberen, is de vernieuwingsfrequentie van uw weergaveapparaat in Windows wijzigen. Meestal wordt aanbevolen om de vernieuwingsfrequentie van 60 Hz te gebruiken, maar als uw monitor hogere vernieuwingsfrequenties ondersteunt, kunt u ook hogere proberen. Om de vernieuwingsfrequentie in Windows te wijzigen, doet u het volgende:
- Open Start menu en typ Instellingen en klik op de eerste selectie die komt.
- Klik dan op Systeem.
- Klik op Scherm en klik vervolgens op de optie Geavanceerde weergave-instellingen.
- Er wordt een nieuw venster geopend.
- Klik daarna op Eigenschappen beeldschermadapter voor beeldscherm 1. (Als u niet meerdere beeldschermen heeft, is het primaire weergaveapparaat 1 op uw systeem).
- Schakel vervolgens over naar het Monitor tabblad.
- Onder de Monitor instellingen ziet u het label Vernieuwingsfrequentie van het scherm en daaronder de weergavefrequentie waarop uw weergaveapparaat is ingesteld. Verander de frequentie naar 60 Hz (ga hoger als uw monitor dit ondersteunt) en sluit het venster.
Nadat u dit heeft gedaan, voert u uw programma opnieuw uit en ziet u dat het het probleem oplost.
Oplossing 5: verander uw beeldschermresolutie
Een man op de EA-forums meldde dat het wijzigen van zijn beeldschermresolutie de fout voor hem oploste. Als u moderne weergaveapparaten gebruikt, hebben deze meestal hogere weergaveresoluties die worden ondersteund tot 1080p of 1920×1080. U kunt proberen uw schermresolutie een beetje aan te passen en deze bijvoorbeeld naar een lagere waarde te wijzigen, 1680×1050 en kijk of het uw probleem oplost. Als uw fout werd veroorzaakt door een niet-ondersteunde weergaveresolutie door het programma of de game die u wilt uitvoeren, zou het probleem waarschijnlijk voor u worden opgelost door deze te wijzigen.