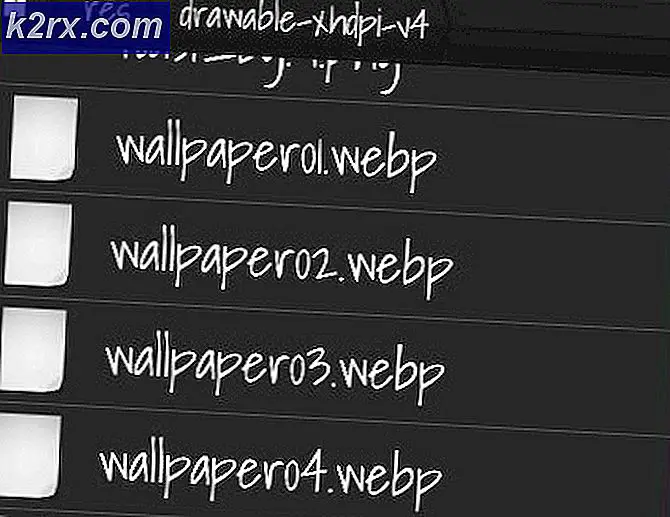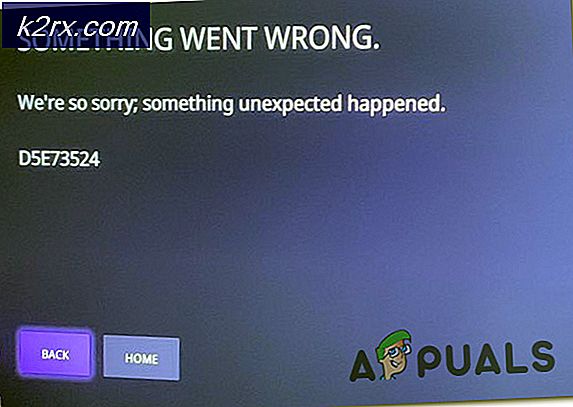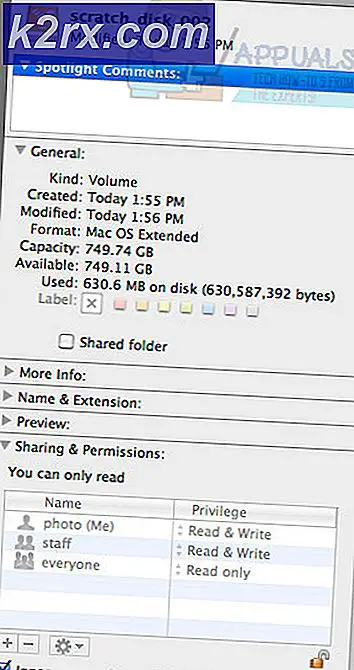Event 1000-toepassingsfout op Windows 10 oplossen
Gebruikers kunnen de foutmelding ‘Gebeurtenis-ID 1000’In hun Logboeken-logboek. Deze invoer betekent in feite dat een specifieke applicatie is gecrasht als gevolg van onbekende gebeurtenissen. Samen met de foutcode krijgt u ook het bestandspad van de applicatie die is gecrasht.
De redenen voor dit probleem kunnen meerdere zijn; de applicatie zelf ondervindt mogelijk problemen tijdens het uitvoeren en crasht met tussenpozen. In een ander geval kan een module van Windows zelf crashen vanwege corrupte systeembestanden of incompatibele instellingen, enz.
In dit artikel zullen we alle redenen bespreken waarom deze fout op uw computer optreedt en wat u kunt doen om deze op te lossen.
Wat veroorzaakt de toepassingsfout met gebeurtenis-ID 1000?
Na ontvangst van de eerste gebruikersrapporten kwamen we tot de conclusie dat deze fout om verschillende redenen is opgetreden. Enkele van de redenen waarom u de gebeurtenis-ID in uw Logboeken ziet, zijn, maar niet beperkt tot:
Voordat we verder gaan met de oplossingen, moet u ervoor zorgen dat u een actieve internetverbinding heeft en bent aangemeld als beheerder op uw computer.
Oplossing 1: een systeembestandscontrole uitvoeren
Voordat we iets anders proberen, moeten we er eerst voor zorgen dat de kopie van Windows op uw computer inderdaad compleet is en er geen enkele discrepantie in zit. Er zijn talloze gevallen waarin de computer niet werkt zoals verwacht of onverwachte fouten krijgt, zoals degene die wordt besproken als er verouderde of ontbrekende bestanden in het systeem zijn. In deze oplossing voeren we de systeembestandscontrole uit en kijken of het een bestand diagnosticeert en repareert.
- Druk op Windows + S, typ "command prompt" in het dialoogvenster, klik met de rechtermuisknop op de applicatie en selecteer Als administrator uitvoeren.
- Voer in een verhoogde opdrachtprompt de volgende opdrachten een voor een uit en zorg ervoor dat ze zijn voltooid:
sfc / scannow DISM / Online / Cleanup-Image / RestoreHealth
- De laatste opdracht lost alle problemen op die de systeembestandscontrole diagnosticeert tijdens het uitvoeren van de scan. De bestandscontrole analyseert in feite alle Windows-bestanden aan de hand van een vooraf gedefinieerd manifest. Als het enige discrepanties ziet, waarschuwt het u en probeert het het slechte bestand te vervangen door een nieuwe kopie die het van internet downloadt.
Als uw systeemscan prima blijkt en u nog steeds het foutbericht ziet, kunt u doorgaan met de andere onderstaande oplossingen.
Oplossing 2: de specifieke toepassing verwijderen
Een ander ding dat u zou moeten proberen, is een van beide verwijderen of vervangen de specifieke toepassing die u problemen bezorgde. Normaal gesproken kunt u onmiddellijk vaststellen welke toepassing de gebeurtenis-ID 1000 heeft gegeven door het bestandspad te volgen. Als u de toepassing met succes heeft geïdentificeerd, kunt u de onderstaande stappen volgen om deze te verwijderen. Als u niet kunt bepalen welke toepassing de fout veroorzaakt, kunt u doorgaan naar de Clean boot-oplossing die we hieronder hebben opgesomd.
- Druk op Windows + R, typ "appwiz.cpl”In het dialoogvenster en druk op Enter.
- Eenmaal in de applicatiebeheerder bladert u door alle verschillende geïnstalleerde applicaties en na het lokaliseren van de problematische applicatie, klikt u er met de rechtermuisknop op en selecteert u Verwijderen.
- Start uw computer volledig opnieuw op en controleer of het probleem is opgelost.
Oplossing 3: maak het opstarten van uw computer schoon
Als beide bovenstaande methoden niet werken en u niet kunt bepalen welke toepassing het probleem veroorzaakt, kunt u proberen uw computer schoon op te starten. Wanneer u uw computer schoon opstart, wordt uw computer alleen ingeschakeld met de benodigde stuurprogramma's en zijn alle externe applicaties dat ook gehandicapt standaard. Bij een schone start kunt u controleren of u nog steeds de foutmelding krijgt. Als je dat niet doet, kun je het proberen inschakelen elke applicatie een voor een of per stuk en controleer dan opnieuw. Dit zal helpen bepalen welke applicatie het probleem veroorzaakte.
- druk op Windows + R om de toepassing Uitvoeren te starten. Typ 'msconfig”In het dialoogvenster en druk op Enter.
- Navigeer naar het tabblad Services bovenaan het scherm. Controleren de regel die zegt "Verberg alle Microsoft diensten”. Zodra u hierop klikt, worden alle aan Microsoft gerelateerde services uitgeschakeld en blijven alle services van derden achter (hier gaan we ervan uit dat de Windows-bestanden prima werken, dus we schakelen ze niet uit).
- Klik nu op de “Schakel alles uit”Knop aanwezig onderaan aan de linkerkant van het venster. Alle services van derden worden nu uitgeschakeld.
- Klik Van toepassing zijn om wijzigingen op te slaan en af te sluiten.
- Navigeer nu naar het tabblad Opstarten en klik op de optie "Open Taakbeheer”. U wordt doorgestuurd naar de taakbeheerder waar alle toepassingen / services worden weergegeven die worden uitgevoerd wanneer uw computer opstart.
- Selecteer elke service een voor een en klik op "Uitschakelen”Rechtsonder in het venster.
- Start nu uw computer opnieuw op en controleer of het probleem opnieuw optreedt. Als het probleem zich niet voordoet, schakel dan een brok van services en probeer het opnieuw. Kijk of de fout is opgelost.
Oplossing 4: Windows bijwerken naar de nieuwste build
Als alle bovenstaande methoden niet werken en u nog steeds hetzelfde foutbericht ontvangt, is het laatste wat u kunt doen, ervoor te zorgen dat uw Windows is geïnstalleerd met de laatste build. Er zijn regelmatig fouten in Windows waarbij het besturingssysteem in een afgeluisterde staat terechtkomt met sommige van zijn modules of sommige services werken niet correct. In deze oplossing gaan we naar de instellingen en zorgen we ervoor dat Windows is bijgewerkt naar de nieuwste build.
- Druk op Windows + S, typ ‘Bijwerken’In het dialoogvenster en open de applicatie.
- Nu worden instellingen geopend. Klik op de knop Controleer op updates. Nu zal uw computer automatisch controleren of er nieuwste updates beschikbaar zijn en deze op uw computer installeren.
- Start uw computer opnieuw op na de installatie van updates en controleer of het probleem is opgelost.