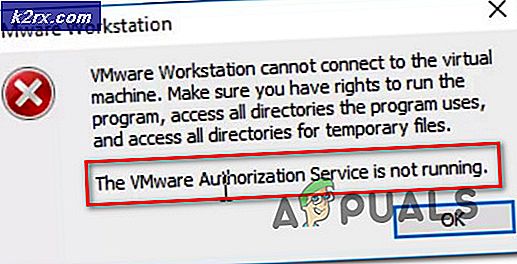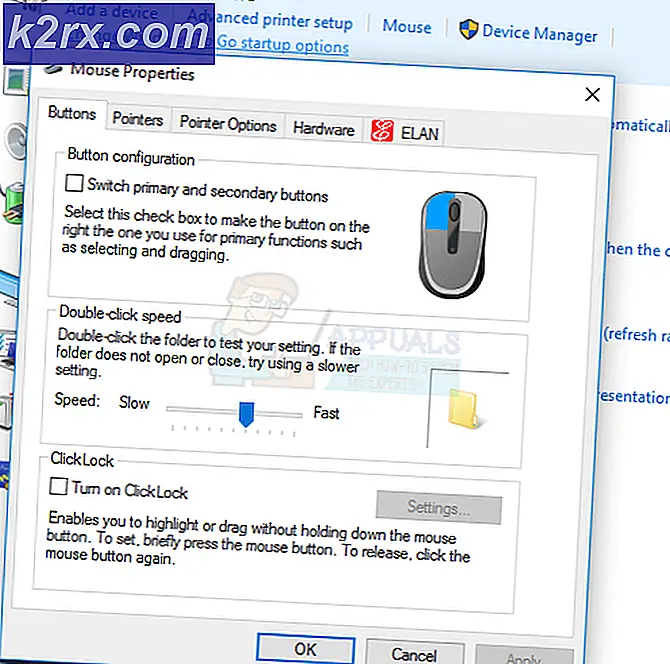Fix: kan niet naar bibliotheek iPhoto Library schrijven
Apple's iPhoto is een applicatie die wordt gebruikt om foto's te beheren. Het wordt gebruikt om foto's te bewerken, te organiseren, te importeren en te delen. Het is een geweldig hulpmiddel voor fotobeheer en is vanaf 2002 tot 2015 ingebouwd in elke Mac-pc, toen het werd vervangen door de toepassing Foto's in OS X Yosemite. Alle foto's die worden geïmporteerd via iPhoto, worden opgeslagen in de iPhoto-bibliotheek van de gebruiker, die zich op hun harde schijven of op een externe harde schijf kan bevinden.
Sommige gebruikers hebben gemeld dat ze verschillende typefouten krijgen bij het openen van hun iPhoto-bibliotheken, zoals Niet in staat om te schrijven naar bibliotheek of de iPhoto-bibliotheek is vergrendeld . Voor sommigen is die fout (en) nooit meer verschenen, maar voor anderen werden ze een permanente hoofdpijn. Meestal zijn deze fouten bekend in iPhoto-bibliotheken die zich op externe schijven bevinden en die door meer dan één Mac-gebruiker zijn geopend. Het kan ook te wijten zijn aan te weinig vrije schijfruimte op uw Mac. Hieronder hebben we een opsomming gegeven van de oplossingen voor de hierboven genoemde problemen die voor gebruikers overal hebben gewerkt.
Oplossing 1: eigendomsconflict op externe schijven
Als uw iPhoto-bibliotheek zich op een extern station bevindt dat toegankelijk is voor meerdere Mac-gebruikers, kan er een machtigingsconflict optreden op dat station waardoor een bepaalde gebruiker wordt uitgeschakeld. Om deze factor te corrigeren, verbindt u de schijf met uw Mac.
Open de Finder- applicatie . Klik in het linkerdeelvenster op en markeer de externe harde schijf die u hebt verbonden met de lastige iPhoto-bibliotheek.
Klik nu op Bestand in de bovenste menubalk . Klik op Info ophalen in het vervolgkeuzemenu.
Een dialoogvenster verschijnt. Klik onderaan het dialoogvenster Plaats een cheque naast Eigendom op dit volume negeren . Sluit vervolgens het dialoogvenster.
Controleer nu of het probleem is opgelost. Als dat niet het geval is, gaat u verder met de volgende oplossing.
PRO TIP: Als het probleem zich voordoet met uw computer of een laptop / notebook, kunt u proberen de Reimage Plus-software te gebruiken die de opslagplaatsen kan scannen en corrupte en ontbrekende bestanden kan vervangen. Dit werkt in de meeste gevallen, waar het probleem is ontstaan door een systeembeschadiging. U kunt Reimage Plus downloaden door hier te klikkenOplossing 2: controleer op vrije ruimte
Als de schijf met de iPhoto-bibliotheek onvoldoende vrije ruimte heeft, kan dit de reden zijn dat u deze fouten krijgt tijdens het openen ervan.
Om ervoor te zorgen dat dit niet het geval is, opent u het Finder- venster en klikt u in het linkerdeelvenster op de doelschijf om deze te markeren.
Klik nu op Bestand in het bovenste menu en klik op Info ophalen in het vervolgkeuzemenu.
In het gedeelte Algemeen ziet u de beschikbare vrije ruimte op uw harde schijf naast Beschikbaar . Als het aanzienlijk laag is (minder dan 500 MB), verwijdert u ongewenste en dubbele bestanden en maakt u wat ruimte vrij. Als duimregel zou 10% ruimte leeg moeten zijn op een harde schijf. Het is daarom aan te raden om minimaal 10% vrije ruimte op uw harde schijf te hebben. klik hier voor een geanimeerde gif over hoe dit te doen.
Nadat je wat ruimte hebt vrijgemaakt, start je Mac opnieuw op en controleer je of het probleem is opgelost met de bibliotheek. Als dat niet het geval is, gaat u verder met de volgende oplossing.
Oplossing 3: repareer iPhoto Library
Beschadigde databases of andere metadata van een iPhoto-bibliotheek staan erom bekend dergelijke problemen te veroorzaken. Om deze te repareren, volgt u de onderstaande stappen.
Sluit iPhoto als het programma actief is. Druk nu gelijktijdig op de Command-toets en de Option-toets op uw toetsenbord. Houd iPhoto open terwijl je ze ingedrukt houdt.
Houd de toetsen ingedrukt totdat het dialoogvenster Rebuild Photo Library verschijnt . Plaats in de dialoog Plaats een cheque naast de iPhoto-bibliotheekdatabase repareren en klik op Opnieuw opbouwen .
Volg de instructies op het scherm .
Nadat het proces is voltooid, controleert u of het probleem is opgelost.
Laat ons weten welke van de oplossingen voor u heeft gewerkt.
PRO TIP: Als het probleem zich voordoet met uw computer of een laptop / notebook, kunt u proberen de Reimage Plus-software te gebruiken die de opslagplaatsen kan scannen en corrupte en ontbrekende bestanden kan vervangen. Dit werkt in de meeste gevallen, waar het probleem is ontstaan door een systeembeschadiging. U kunt Reimage Plus downloaden door hier te klikken