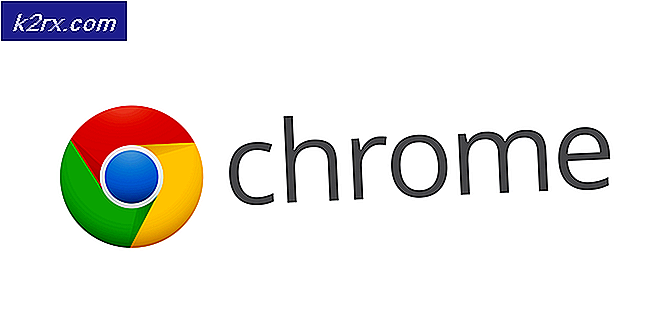Gebeurtenis-ID 7031 of 7034 oplossen Fout wanneer de gebruiker zich afmeldt bij Windows 10
Windows 10 Fout-ID 7031 en 7034 is een erkende Windows-bug die optreedt bij het afsluiten zodra het OneDrive-synchronisatie faciliteit moet zichzelf sluiten. Opgemerkt moet worden dat deze gebeurtenis geen invloed heeft op de activiteiten van OneDrive.
De Event Viewer gebruikt gebeurtenis-ID's om de speciale gebeurtenissen die een Windows-machine kan tegenkomen, te identificeren en uit te werken. Als een gebruiker bijvoorbeeld niet kan worden geverifieerd, kan het programma een gebeurtenis-ID produceren. Hetzelfde is het geval met gebeurtenis-id's van 7031 en 7034.
Redenen voor gebeurtenis-ID 7031 en 7034
De gebeurtenis-ID 7031 of 7034 wordt geactiveerd door Een schijf en door de module OneSyncSvc_Session. Dit gebeurt meestal tijdens het uitschakelen van de computer. Tijdens het afsluitproces wordt verwacht dat OneDrive binnen een bepaald tijdsbestek door het besturingssysteem wordt afgesloten. Als het niet lukt, wordt het met kracht gesloten, wat op zijn beurt deze gebeurtenis-ID's veroorzaakt.
Methode 1: Schakel OneSyncSvc uit
Veel gebruikers meldden dat draaien uit OneSyncSvc heeft het probleem opgelost dat OneDrive niet correct werd afgesloten. Deze service is gerelateerd aan het synchronisatiemechanisme van OneDrive en het uitschakelen ervan heeft meestal geen invloed op uw synchronisatiemogelijkheden. U kunt het proces altijd opnieuw starten als dit in uw geval niet werkt.
- Open het tabblad Taakbeheer / Services.
- Klik eerst met de rechtermuisknop op de service ‘OneSyncSvc’ en tik op 'Hou op'.
- Ten tweede, open de opdrachtprompt als beheerder. Typ de onderstaande opdracht bij de prompt en tik vervolgens op ‘Enter’.
sc stop "OneSyncSvc" sc config "OneSyncSvc" start = uitgeschakeld
Methode 2: Services wijzigen in Register-editor
Een ander ding dat we kunnen proberen, is het wijzigen van enkele registervermeldingen met betrekking tot OneDrive. Zorg ervoor dat u de stappen zeer zorgvuldig volgt; het wijzigen van andere registersleutels kan uw computer kapot maken in plaats van deze te repareren. U kunt ook een back-up van uw register maken voordat u doorgaat.
- Klik op de 'Zoekbalk' en typ ‘Regedit’ erin. Klik op de ‘Register-editor’ app zoals weergegeven.
- Navigeer door het onderstaande pad.
Computer \ HKEY_LOCAL_MACHINE \ SYSTEM \ CurrentControlSet \ Services \ OneSyncSvc
- Wijzig ten slotte het waarde van dienst aan ‘4’ van de bestandsnaam 'Begin' en klik vervolgens op ‘OK' in het venster dat verschijnt. Dit zou op weg zijn om de service te deactiveren. Bewaar aanpassingen en sluit. Controleer of het probleem is opgelost.Opmerking:Als dit niet werkt, navigeer dan terug naar het vermelde bestandspad en voer de acties uit voor alle toetsen, te beginnen metOneSyncSvc. In dit voorbeeld hieronder zijn er twee andere bestanden aanwezig die ook kunnen worden gewijzigd.
Methode 3: Schakel WarpJITSvc uit
Gelukkig is een andere uitstekende manier om deze fout op te lossen, het uitschakelen van de WarpJitSvc-service vanuit de Register-editor. Volg deze stappen om te zien of dit het probleem oplost of niet:
- Klik op de 'Zoekbalk' en typ ‘Regedit’ erin. Klik op de ‘Register-editor’ app om het te openen.
- Navigeer door het onderstaande pad.
HKEY_LOCAL_MACHINE \ SYSTEM \ CurrentControlSet \ Services
- Blader eerst een beetje naar beneden om naar te zoeken ‘WarpJITSvc’ Klik er met de rechtermuisknop op en tik op 'Eigendommen'.
- Vouw uiteindelijk op het algemene tabblad van WarpJITSvc de optie uit van ‘Opstarttype’ en selecteer 'Gehandicapt'.
Methode 4: Installeer videostuurprogramma's opnieuw
De laatste maar niet de minste oplossing is om uw videostuurprogramma's opnieuw te installeren vanaf uw pc. Stuurprogramma's kunnen na verloop van tijd verouderd raken en moeten regelmatig worden bijgewerkt om het besturingssysteem bij te houden. Hopelijk lost het uw probleem op zijn vroegst op.