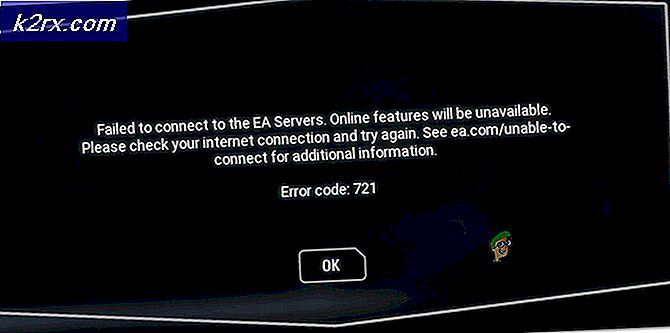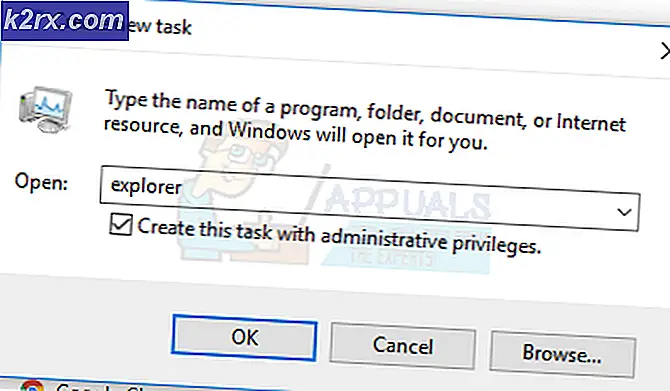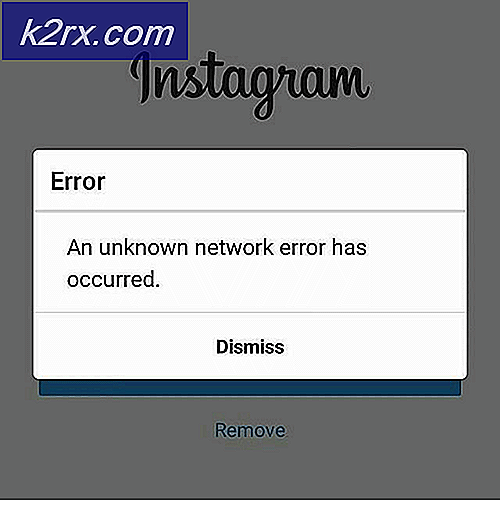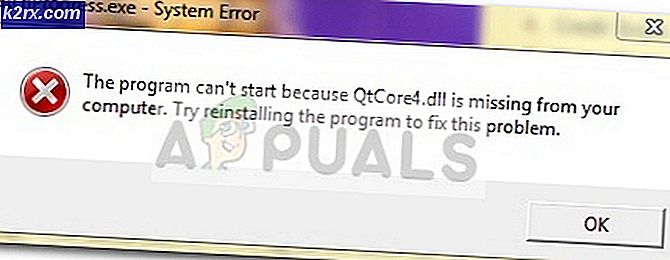Foutcode 0x000001F7 in Microsoft Store
De Microsoft Store kan de foutcode weergeven: 0x000001F7 (op een Windows-pc of Xbox) als de datum / tijd van uw systeem of Xbox niet correct is geconfigureerd. Bovendien kan de corrupte installatie van de Microsoft Store ook het probleem veroorzaken. Het probleem doet zich voor wanneer de gebruiker de Microsoft Store start (op een Windows-pc of Xbox) maar het volgende type bericht tegenkomt:
'Probeer dat nog eens. Er is iets gebeurd aan onze kant. Even wachten kan helpen. Foutcode: 0x000001F7 "
Voordat u verder gaat met de oplossingen om foutcode 0x000001F7 op te lossen, controleert u de servicestatus van de Microsoft-services (om er zeker van te zijn dat de Microsoft-services actief zijn). Zorg er ook voor dat de Windows van uw systeem is bijgewerkt naar de laatste build. Controleer ook of uitloggen en vervolgens opnieuw aanmelden bij het Microsoft-account om het probleem op te lossen. Schakel bovendien de antivirus van uw systeem tijdelijk uit om uit te sluiten dat de storing het probleem veroorzaakt. Controleer verder of het verwijderen en het opnieuw toevoegen van wifi verbinding lost het probleem op.
Oplossing 1: voer de probleemoplosser voor Windows Store-apps uit
Microsoft heeft Windows 10 gebundeld met een handvol ingebouwde probleemoplossers om het veelvoorkomende probleem van de gebruikers op te lossen. Een van die probleemoplossers is de probleemoplosser voor Windows Store Apps, waarmee de meeste Microsoft Store-fouten kunnen worden opgelost en u kunt hetzelfde proberen om het huidige probleem met de Microsoft Store op te lossen.
- druk de ramen sleutel en open Instellingen.
- Selecteer vervolgens Update en beveiliging en stuur in het volgende venster naar de Los problemen op tabblad.
- Nu open Aanvullende probleemoplossers (in het linkerdeelvenster) en stuur naar de onderkant van het raam.
- Klik vervolgens om het Windows Store-apps en klik op het Voer de probleemoplosser uit knop.
- Laat de probleemoplosser nu zijn gang gaan en controleer vervolgens of de Microsoft Store goed werkt.
Oplossing 2: pas de datum- / tijdinstellingen van uw pc aan
De Microsoft Store kan de betreffende fout weergeven als de gegevens- / tijdinstellingen van uw systeem niet correct zijn. In dat geval kan het probleem mogelijk worden opgelost door de datum- / tijdinstellingen van uw pc aan te passen.
- Klik met de rechtermuisknop op de systeemklok in het systeemvak en selecteer Pas de datum / tijd aan.
- Klik nu op het Synchroniseren Nu knop (onder Uw klok synchroniseren) en controleer of de Microsoft Store geen foutmelding 0x000001F7 heeft.
- Als dit niet het geval is, start u het datum / tijd-instellingen (door stap 1 te herhalen) en uitschakelen de optie van Tijd automatisch instellen.
- Dan uitschakelen de optie van Tijdzone automatisch instellen en klik op het Verandering knop (onder Stel de datum en tijd handmatig in).
- Nu stel de datum / tijd in een paar dagen terug en uitschakelen de optie van Automatisch aanpassen aan zomertijd (indien ingeschakeld).
- Start nu de Microsoft Store en controleer of de fout 0x000001F7 duidelijk is.
Als het probleem zich blijft voordoen, controleer dan of het verwijderen van een creditcard (in de Microsoft-betalingsmethode) sorteert het probleem.
Oplossing 3: reset de Microsoft Store-app en de bijbehorende cache
De Microsoft Store kan de foutcode 0x000001F7 weergeven als het cachegeheugen van de Store of de installatie ervan beschadigd is. In dit scenario kan het probleem mogelijk worden opgelost door de cache van de Microsoft Store en de Store-app opnieuw in te stellen. Voordat u doorgaat, moet u ervoor zorgen dat er geen proces met betrekking tot de Microsoft Store actief is in Taakbeheer van uw systeem.
- Klik met de rechtermuisknop ramen en open Rennen.
- Nu uitvoeren het volgende (klik op Ja, als UAC-prompt is ontvangen):
wsreset.exe
- Nadat het resetproces is voltooid, controleert u of de Microsoft Store geen foutmelding geeft.
- Als het probleem zich blijft voordoen, drukt u op ramen sleutel en type: Microsoft Store. Nu, in de resultaten, klik met de rechtermuisknop Aan Microsoft Storeen kies in het mini-menu App instellingen.
- Scroll dan naar beneden tot het einde van het venster en klik op het Beëindigen knop.
- Klik nu op het Reset knop en bevestigen om de Microsoft Store-app opnieuw in te stellen (de gegevens van de app gaan verloren en mogelijk moet u opnieuw inloggen op de Store).
- Start vervolgens de Microsoft Store en controleer of de Store goed werkt.
Oplossing 4: registreer / installeer de Store opnieuw via de PowerShell
Als het probleem zich blijft voordoen nadat u de bovenstaande oplossingen hebt geprobeerd, kan het probleem mogelijk worden opgelost door de Microsoft Store opnieuw te registreren of opnieuw te installeren via de PowerShell.
- Klik met de rechtermuisknop ramen en open Windows PowerShell (beheerder).
- Nu uitvoeren het volgende om de Microsoft Store opnieuw te registreren:
Get-AppXPackage -AllUsers | Foreach {Add-AppxPackage -DisableDevelopmentMode -Register "$ ($ _. InstallLocation) \ AppXManifest.xml"} - Dan herstart uw pc en controleer of de Microsoft Store geen foutmelding geeft.
- Als niet, uitvoeren het volgende commando om verwijderen de Microsoft Store (maar op uw eigen risico, als de Microsoft Store niet opnieuw kan worden geïnstalleerd, moet u mogelijk Windows opnieuw installeren):
Get-AppxPackage -allusers * WindowsStore * | Verwijderen-AppxPackage
- Dan herstart uw pc en bij het opnieuw opstarten, in de PowerShell (Admin), uitvoeren het volgende om de Microsoft Store opnieuw te installeren:
Get-AppxPackage -allusers * WindowsStore * | Foreach {Add-AppxPackage -DisableDevelopmentMode -Register "$ ($ _. InstallLocation) \ AppXManifest.xml"} - Controleer nu of het systeem geen foutcode 0x000001F7 heeft.
Als het probleem zich blijft voordoen, controleert u of u de browserversie van de Microsoft Store kun je de game downloaden (als het probleem zich alleen bij een game voordoet). Controleer ook of de Microsoft Store-app goed werkt een ander gebruikersaccount.
Oplossing 5: Problemen met Xbox oplossen
Xbox gebruikers kunnen het volgende proberen om de 0x000001F7-fout op te lossen:
- Uitloggen van uw Xbox-account en houd de Xbox-knop. Schakel nu, na 20 seconden, de Xbox in en controleer of de Microsoft Store goed werkt.
- Verwijderen de Xbox-app van de Android telefoon (indien geïnstalleerd) en controleer of dat het Store-probleem oplost.
- Navigeren naar het volgende pad:
Xbox-gids >> Profiel en systeem >> Instellingen >> Systeem >> Updates en downloads
en pas vervolgens de Updates (indien aanwezig) om te controleren of dat het probleem oplost. U kunt ook controleren op Updates onder Games en apps voor de Store-updates.
- Als het probleem zich blijft voordoen, moet u mogelijk een reset van de Xbox-console uitvoeren.