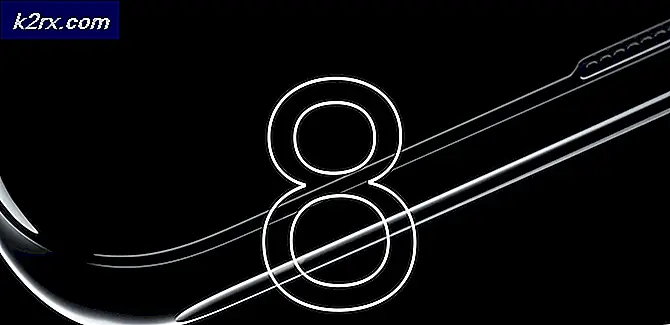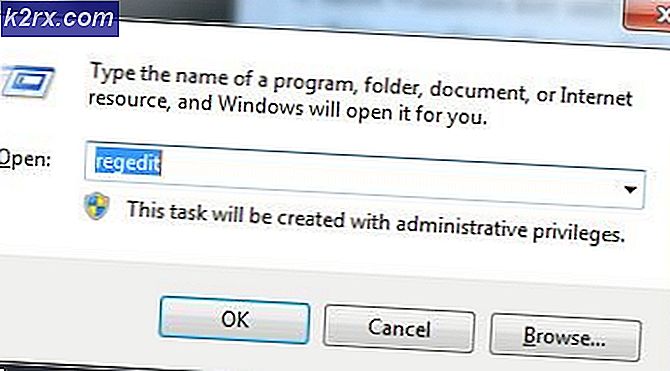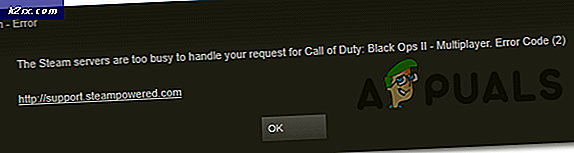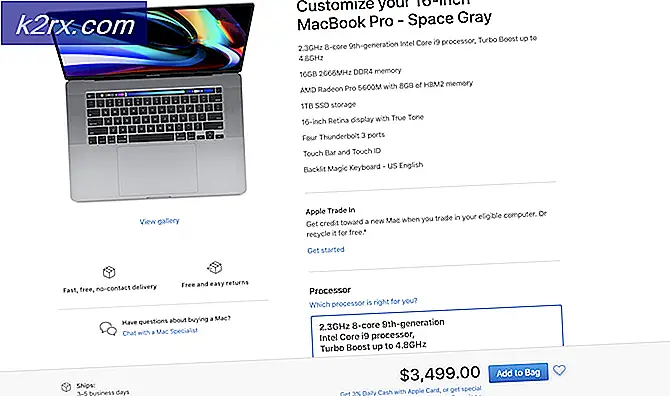Oplossing: Windows Update Error 8024402c
Windows-updatefouten zijn een van de ergste fouten om te ervaren, omdat Windows je constant dwingt om nieuwe updates te installeren en te downloaden, maar als je uiteindelijk besluit om ze te installeren, verschijnt er een foutmelding en voorkom je dat je dat doet. Een van dergelijke fouten is zeker de 8024402c-fout die veel voorkomt onder Windows 7- en Windows 10-gebruikers.
Er zijn nogal wat verschillende oplossingen voor het probleem en je kunt soms je internetprovider de schuld geven, want hun adres staat soms niet toe dat je pc verbinding maakt met de servers van Microsoft. Hoe dan ook, volg de onderstaande methoden om uw probleem op te lossen.
Oplossing 1: verander uw DNS-adres
Als uw internetprovider deze problemen echt veroorzaakt, vindt u andere oplossingen misschien niet erg, omdat ze niet kunnen verhelpen dat uw huidige DNS-adres eenvoudig incompatibel is met Microsoft-servers. Gelukkig is het wijzigen van het DNS-adres een vrij eenvoudig proces als je de onderstaande instructies zorgvuldig volgt. Je kunt het proces vrij gemakkelijk omkeren als er iets misgaat.
- Open het dialoogvenster Uitvoeren door samen op de Windows-logotoets + R-toets te drukken. Typ vervolgens ncpa.cpl in en klik op OK.
- Nu het venster Internet Connection open is, dubbelklikt u op uw actieve netwerkadapter.
- Klik vervolgens op Eigenschappen en dubbelklik op Internet Protocol versie 4 (TCP / IPv4).
- Lokaliseren Gebruik de volgende DNS-serveradressen optie.
- Stel Preferred DNS-server in op 8.8.8.8
- Stel Alternatieve DNS-server in op 8.8.4.4
Opmerking : dat zijn de openbare DNS-serveradressen van Google.
- Probeer nu Windows Updates opnieuw te installeren en controleer of dezelfde foutcode nog steeds wordt weergegeven.
Oplossing 2: werk uw HDD- en SSD-stuurprogramma's bij
Sommige gebruikers deelden hun ervaring met dezelfde foutcode en zeiden dat het bijwerken van hun HDD- of SDD-stuurprogramma's hen hielp om veel problemen op hun computer op te lossen, inclusief deze specifieke Windows Update-foutcode. We raden u aan hetzelfde te doen, vooral als u onlangs een nieuw opslagapparaat op uw computer hebt geïnstalleerd.
- Selecteer de knop Start, typ Apparaatbeheer en selecteer het in de lijst met resultaten.
- Vouw een van de categorieën uit om de naam van uw apparaat te vinden, klik er vervolgens met de rechtermuisknop op (of tik erop en houd vast) en selecteer Stuurprogramma bijwerken. Voor opslagapparaten vouwt u de categorie Schijfstations uit, klikt u met de rechtermuisknop op het apparaat dat u wilt bijwerken en kiest u de optie Bijwerken in het contextmenu.
- Selecteer automatisch Zoeken naar bijgewerkte stuurprogramma's.
- Als Windows geen nieuw stuurprogramma vindt, kunt u er naar zoeken op de website van de apparaatfabrikant en hun instructies volgen.
Opmerking : als u Windows 10 gebruikt, worden de nieuwste stuurprogramma's vaak naast andere Windows-updates geïnstalleerd, dus zorg ervoor dat u uw computer up-to-date houdt. Windows Update wordt automatisch uitgevoerd op Windows 10, maar u kunt dit controleren door de onderstaande instructies voor een nieuwe update te volgen.
- Gebruik de toetscombinatie Windows Key + I om Instellingen op uw Windows-pc te openen. U kunt ook naar Instellingen zoeken door de zoekbalk op de taakbalk te gebruiken.
- Zoek en open het gedeelte Update en beveiliging in de app Instellingen.
- Blijf op het tabblad Windows Update en klik op de knop Controleren op updates onder de status Update om te controleren of er een nieuwe versie van Windows beschikbaar is.
- Als er een is, moet Windows automatisch doorgaan met het downloadproces.
Oplossing 3: schakel IPV6 uit op uw pc
Deze Windows Update-fout treedt soms op als u IPv6 hebt ingeschakeld en u geen lokale gateway hebt om verbinding mee te maken. Er zijn verschillende gebruikers die het probleem op deze manier konden oplossen, terwijl het voor anderen niet werkte. De veiligste gok is om te proberen om te zien of het zelf werkt.
- Open het dialoogvenster Uitvoeren door samen op de Windows-logotoets + R-toets te drukken. Typ vervolgens ncpa.cpl in en klik op OK.
- Nu het venster Internet Connection open is, dubbelklikt u op uw actieve netwerkadapter.
- Klik vervolgens op Eigenschappen en zoek het item Internet Protocol Versie 6 op in de lijst. Schakel het selectievakje naast dit item uit en klik op OK. Start uw computer opnieuw op om de wijzigingen te bevestigen en controleer of de fout opnieuw verschijnt.
Oplossing 4: Command Prompt Tweak
Deze oplossing kan heel nuttig zijn omdat deze eenvoudig kan worden uitgevoerd en het probleem kan worden opgelost door de proxy-instellingen op uw computer opnieuw in te stellen die mogelijk corrupt zijn geworden sinds de laatste keer dat u de update uitvoerde. Volg de onderstaande instructies om het probleem op te lossen.
- Gebruik de toetscombinatie Windows Key + X om het menu te openen waarin u de opdrachtprompt (Admin) -optie moet selecteren. U kunt ook met de rechtermuisknop op het menu Start klikken voor hetzelfde effect of u kunt eenvoudig naar de opdrachtprompt zoeken, er met de rechtermuisknop op klikken en Uitvoeren als beheerder selecteren.
- Voer de onderstaande commando's in en zorg ervoor dat je na elk commando op Enter drukt om het goed uit te voeren.
netsh
winhttp
reset proxy
- Keer terug naar Windows Update en controleer of het probleem nog steeds op uw pc verschijnt.
Oplossing 5: Windows Update-componenten opnieuw instellen
Deze methode is enigszins geavanceerd en het duurt een tijdje om dit te bereiken. Gebruikers hebben echter gerapporteerd dat, zelfs wanneer de andere methoden faalden, het opnieuw instellen van de componenten nog steeds in staat was om hun probleem op te lossen.
Voordat u verdergaat met deze oplossing, wordt u aangeraden al uw actieve programma's te sluiten. Het is raadzaam om een back-up van uw register te maken voor het geval er iets vreselijk mis gaat tijdens het bewerken. Maak een back-up van uw register door de instructies in ons register voor back-up en herstel te volgen.
- Laten we doorgaan met de oplossing door de volgende services te vernietigen, die de belangrijkste services zijn die te maken hebben met Windows Update: Background Intelligent Transfer, Windows Update en Cryptographic Services. Uitschakelen voordat we beginnen is cruciaal als je wilt dat de rest van de stappen soepel verlopen.
- Zoek naar opdrachtprompt, klik er met de rechtermuisknop op en selecteer de optie Uitvoeren als beheerder. Kopieer en plak de volgende opdrachten en zorg ervoor dat u na elk commando op Enter klikt.
net stop bits
net stop wuauserv
net stop appidsvc
net stop cryptsvc
- Hierna moet u enkele bestanden verwijderen die moeten worden verwijderd als u wilt doorgaan met het opnieuw instellen van de update-componenten. Dit gebeurt ook via de opdrachtprompt met beheerdersrechten.
Del% ALLUSERSPROFILE% \ Application Data \ Microsoft \ Network \ Downloader \ qmgr * .dat
- De volgende stap kan worden overgeslagen als dit geen laatste redmiddel is. Deze stap wordt beschouwd als de agressieve benadering, maar het zal uw updateproces absoluut vanaf het begin resetten. Dus we kunnen u aanraden dit uit te proberen. Het is door veel mensen op online forums gesuggereerd.
- Wijzig de naam van de mappen SoftwareDistribution en catroot2. Hiertoe kopieert en plakt u bij een beheeropdrachtprompt de volgende opdrachten en klikt u op Enter na het kopiëren van elke opdracht.
Ren% systemroot% \ SoftwareDistribution SoftwareDistribution.bak
Ren% systemroot% \ system32 \ catroot2 catroot2.bak
- Met de volgende opdrachten kunnen we de BITS (Background Intelligence Transfer Service) en de wuauserv (Windows Update Service) opnieuw instellen op hun standaardbeveiligingsdescriptors. Zorg ervoor dat je de onderstaande commando's niet wijzigt, dus het is het beste als je ze gewoon kopieert.
exe sdset bits D: (A ;, CCLCSWRPWPDTLOCRRC ;;; SY) (A ;, CCDCLCSWRPWPDTLOCRSDRCWDWO ;;; BA) (A ;; CCLCSWLOCRRC ;;; AU) (A ;; CCLCSWRPWPDTLOCRRC ;;; PU)
exe sdset wuauserv D: (A ;, CCLCSWRPWPDTLOCRRC ;;; SY) (A ;; CCDCLCSWRPWPDTLOCRSDRCWDWO ;;; BA) (A ;; CCLCSWLOCRRC ;;; AU) (A ;; CCLCSWRPWPDTLOCRRC ;;; PU)
- Laten we teruggaan naar de System32-map om verder te gaan met de oplossing die voor u ligt.
cd / d% windir% \ system32
- Aangezien we de BITS-service volledig opnieuw hebben ingesteld, moeten we alle bestanden opnieuw registreren die nodig zijn om de service soepel uit te voeren en te laten werken. Elk van de bestanden heeft echter een nieuw commando nodig om het opnieuw te registreren, zodat het proces mogelijk langer wordt dan u gewend bent. Kopieer de commando's een voor een en zorg ervoor dat je ze niet weglaat. Hier is een lijst met bestanden die opnieuw moeten worden geregistreerd samen met de bijbehorende opdrachten ernaast.
- Sommige bestanden zijn mogelijk achtergelaten na deze processen, dus we gaan ze in deze stap zoeken. Open de Register-editor door regedit in de zoekbalk of in het dialoogvenster Uitvoeren te typen. Navigeer naar de volgende sleutel in Register-editor:
HKEY_LOCAL_MACHINE \ ONDERDELEN
- Klik op de toets Componenten en controleer de rechterkant van het venster voor de volgende toetsen. Wis ze allemaal als u ze vindt.
PendingXmlIdentifier
NextQueueEntryIndex
AdvancedInstallersNeedResolving
- Het volgende dat we gaan doen is Winsock resetten door de volgende opdracht terug te kopiëren naar de beheerdersopdrachtprompt:
netsh winsock reset
- Als u Windows 7, 8, 8.1 of 10 gebruikt, kopieert u de volgende opdracht bij een opdrachtprompt en tikt u op de Enter-toets:
netsh winhttp reset proxy
- Als alle bovenstaande stappen pijnloos zijn verlopen, kunt u nu de services die u hebt gedood opnieuw starten met de onderstaande opdrachten.
net start bits
net start wuauserv
net start appidsvc
net start cryptsvc
- Start de computer opnieuw op nadat u alle stappen hebt doorlopen die worden vermeld.
Oplossing 6: bewerk bepaalde instellingen in Internet Explorer
Internet Explorer is meestal de eerste plaats waar u moet kijken als u bepaalde fouten tegenkomt met betrekking tot Windows Update en u Internet Connection in het algemeen. Deze instellingen zijn vrij eenvoudig aan te passen, dus zorg ervoor dat deze oplossing de eerste stap is om het probleem te benaderen.
- Open Internet Explorer en klik op het tandwielpictogram in de rechterbovenhoek.
- Klik in het geopende menu op internetopties.
- Navigeer naar het tabblad Verbindingen en klik op LAN-instellingen.
- Schakel het selectievakje in naast Instellingen automatisch detecteren en zorg ervoor dat de proxyservers leeg zijn, tenzij u er actief gebruik van maakt, wat niet wordt aanbevolen tijdens het bijwerken van Windows.
- Zorg ervoor dat u de aangebrachte wijzigingen toepast en start uw computer opnieuw op voordat u controleert of de updatefout nog steeds wordt weergegeven.
Oplossing 7: schakel UAC uit totdat u uw computer hebt bijgewerkt
UAC is ontworpen om u veilig te houden, maar het lijkt erop dat er een fout optreedt waardoor deze fout optreedt als UAC is ingeschakeld. Het is aan te raden deze altijd aan te houden, maar u kunt het een tijdje uitschakelen totdat de update is geïnstalleerd, maar zorg ervoor dat u deze zo snel mogelijk opnieuw inschakelt.
- Open het Configuratiescherm door ernaar te zoeken in het menu Start.
- Schakel de optie Bekijken op in Configuratiescherm naar Grote pictogrammen en zoek de optie Gebruikersaccounts.
- Open het en klik op Instellingen gebruikersaccountbeheer wijzigen.
- U zult merken dat er verschillende opties zijn die u op de schuifregelaar kunt kiezen. Als je schuifregelaar op het hoogste niveau staat, zul je zeker meer van deze pop-upberichten ontvangen dan normaal. De foutmeldingen die lijken op degene die u nu ervaart, worden meestal ook veroorzaakt door Gebruikersaccountbeheer.
- We raden aan dat u het voor nu uitschakelt, omdat de update waarschijnlijk met succes moet worden geïnstalleerd. Dit kan hebben geholpen om je huidige probleem op te lossen, maar je moet het zeker laten staan omdat het je pc beschermt.
Oplossing 8: een eenvoudige register-hotfix
Dit proces vereist het bewerken van je register wat heel nuttig maar ook gevaarlijk kan zijn. Voordat u verdergaat met deze oplossing, wordt u aangeraden al uw actieve programma's te sluiten. Het is raadzaam om een back-up van uw register te maken voor het geval er iets vreselijk mis gaat tijdens het bewerken. Maak een back-up van uw register door de instructies in ons register voor back-up en herstel te volgen.
- Open het dialoogvenster Uitvoeren door samen op de Windows-logotoets + R-toets te drukken. Typ vervolgens regedit erin en klik op OK. Klik op Ja als u daarom wordt gevraagd door Gebruikersaccountbeheer.
- Ga in het venster Register-editor naar HKEY_LOCAL_MACHINE >> SOFTWARE >> Beleid >> Microsoft >> Windows >> WindowsUpdate >> AU
- Dubbelklik in het rechterdeelvenster van de toets AU op UseWUServer, wijzig de waardegegevens in 0 en klik op OK.
Opmerking : als u WindowsUpdate niet kunt vinden, moet u er een maken. Volg onderstaande stappen.
- Klik met de rechtermuisknop op de map Windows, kies vervolgens Nieuw> Sleutel en geef de nieuwe sleutel WindowsUpdate een naam.
- Klik met de rechtermuisknop op de map WindowsUpdate, kies vervolgens Nieuw >> Sleutel en noem de nieuwe sleutel AU.
- Klik met de rechtermuisknop op het rechterdeelvenster van de toets AU en kies Nieuw >> DWORD (32-bit) Value. Geef de nieuwe waarde UseWUServer een naam. Stel de waarde in op 0.
- Probeer nu nu Windows Updates te installeren.
Oplossing 9: installeer de nieuwste versie van .NET Framework
De nieuwste versie van deze tool is een must als u wilt dat het updateproces soepel verloopt.
Navigeer naar deze link en klik op de rode downloadknop om de nieuwste versie van Microsoft .NET Framework te downloaden. Nadat het downloaden is voltooid, gaat u naar het bestand dat u hebt gedownload en voert u het uit. Houd er rekening mee dat u altijd toegang tot internet moet hebben.
- Na het installeren van de nieuwste versie is het tijd om de integriteit ervan te controleren. Gebruik op het toetsenbord de combinatie Windows Key + R om het dialoogvenster Uitvoeren te openen.
- Typ in het Configuratiescherm en klik op OK om het te openen.
- Klik op de optie Een programma verwijderen en klik op Windows-functies in- of uitschakelen. Zorg ervoor dat u de .NET Framework 4.6.1-vermelding opzoekt en zorg ervoor dat deze is ingeschakeld.
- Als het selectievakje naast .NET Framework 4.6.1 niet is ingeschakeld, schakelt u dit in door op het vakje te klikken. Klik op OK om het Windows-functievenster te sluiten en de computer opnieuw op te starten.
- Als .Net Framework 4.6.1 al is ingeschakeld, kunt u .Net Framework herstellen door het vak leeg te maken en de computer opnieuw op te starten. Nadat de computer opnieuw is opgestart, schakelt u .Net Framework opnieuw in en start u de computer opnieuw op.
Opmerking: als u een andere versie van Windows dan Windows 10 gebruikt, is de nieuwste versie mogelijk anders, die u ook moet installeren.
PRO TIP: Als het probleem zich voordoet met uw computer of een laptop / notebook, kunt u proberen de Reimage Plus-software te gebruiken die de opslagplaatsen kan scannen en corrupte en ontbrekende bestanden kan vervangen. Dit werkt in de meeste gevallen, waar het probleem is ontstaan door een systeembeschadiging. U kunt Reimage Plus downloaden door hier te klikken