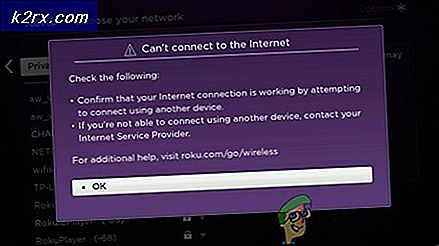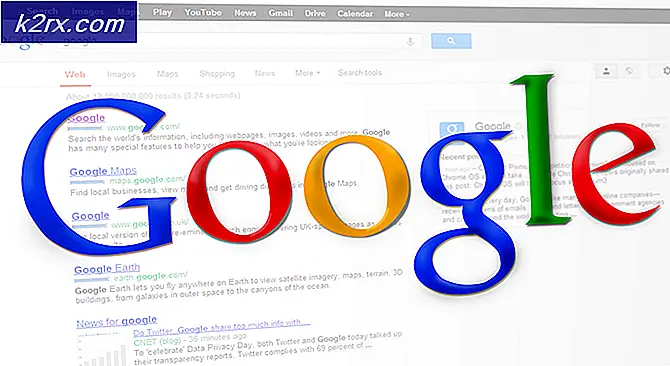Hoe de ontbrekende Microsoft Teams-invoegtoepassing voor Outlook op Windows 10 te repareren?
Microsoft wil dat zijn gebruikers efficiënt kunnen overschakelen van het ene product naar het andere. Microsoft Teams-Outlook-integratie is zo'n voorbeeld. Gebruikers hebben met een simpele klik snel rechtstreeks toegang tot Microsoft Teams vanuit hun Outlook-e-mailclient. Nadat u de Microsoft Teams-invoegtoepassing voor Outlook hebt geïnstalleerd, verschijnt er een nieuw pictogram in het lint boven aan de Outlook-pagina. Maar deze recente build-upgrades van Microsoft zijn niet geheel foutloos.
De laatste tijd melden mensen dat de Microsoft Teams-invoegtoepassing voor Outlook ontbreekt. In dit geval, hoewel gebruikers de Microsoft Teams-invoegtoepassing voor Outlook met succes hebben geïnstalleerd (maakt niet automatisch of handmatig uit), hebben ze er nog steeds geen toegang toe in Microsoft Outlook. Dit maakt de gebruiker gefrustreerd bij het plannen van groepsdiscussies of vergaderingen, omdat ze terug moeten naar oude manieren, d.w.z. om Microsoft Teams afzonderlijk te starten en hun vergaderingen te plannen en van daaruit te werken. Microsoft Teams-invoegtoepassing verdwijnt als volgt van het Outlook-lint:
Wat veroorzaakt de ontbrekende Microsoft Teams-invoegtoepassing voor Outlook?
Misschien is de meest voorkomende overlast met betrekking tot Outlook-invoegtoepassingen het missen van de werkbalk van de invoegtoepassing (menu met invoegtoepassingen) in het hoofdvenster van Outlook. Terwijl in sommige gevallen de werkbalk gewoon niet op een zichtbare locatie is geplaatst (zodat de gebruiker hem niet ziet). Meestal schakelt Outlook een invoegtoepassing (en de bijbehorende werkbalk) uit omdat deze in strijd is met een invoegtoepassing van derden of omdat de invoegtoepassing een actie heeft uitgevoerd waardoor Outlook niet meer reageerde. om toekomstige crashes te voorkomen. Enkele van de oorzaken van ontbrekende Microsoft Teams-invoegtoepassing voor Outlook zijn:
Outlook schakelt invoegtoepassingen soms uit als het van mening is dat een invoegtoepassing de functionaliteit van Outlook verstoort of een bedreiging vormt voor de privacy en veiligheid. In sommige gevallen is het niet de schuld van de uitgeschakelde invoegtoepassing. Outlook kan hier overdreven agressief zijn. Als u op sommige invoegtoepassingen vertrouwt en het belangrijk voor u is om te forceren dat ze ingeschakeld blijven. Dit was het geval voor veel gebruikers online en ze konden het probleem oplossen door deze procedure te volgen. Volg deze instructies om te controleren of de Microsoft Teams-invoegtoepassing is geïnstalleerd en ingeschakeld.
- Klik Begin, zoeken Vooruitzichten, en open het opgegeven programma.
- Klik het dossier en dan Opties. Dit opent een venster met alle opties en instellingen die de gebruiker kan wijzigen in Microsoft Outlook, d.w.z. Algemeen, Mail, Groepen, Personen, enz.
- Selecteer de Invoegtoepassingen tabblad in de linkerbalk in het venster Opties. Dit toont alle beschikbare instellingen met betrekking tot invoegtoepassingen voor Microsoft Outlook.
- Bevestig dat Microsoft Teams Meeting-invoegtoepassing voor Microsoft Office staat vermeld in de Actieve applicatie-invoegtoepassingen lijst. Als de genoemde invoegtoepassing wordt vermeld in de lijst Uitgeschakelde toepassingsinvoegtoepassingen, selecteert u: COM-invoegtoepassingen in het vervolgkeuzemenu Beheren en klik op Gaan. Hiermee wordt het venster COM-invoegtoepassingen geopend waar u alle invoegtoepassingen die u wilt in Microsoft Outlook-lint kunt toestaan of weigeren.
- Inschakelen Microsoft Teams Meeting-invoegtoepassing voor Microsoft Office in deze lijst en klik op OK om de wijzigingen op te slaan. Hierdoor wordt de MS Teams-invoegtoepassing voor Outlook ingeschakeld in het hoofdvenster van Outlook.
- Nu herstarten de Microsoft Outlook-toepassing. Dit zorgt ervoor dat opgeslagen wijzigingen worden geaccepteerd door de uitvoering van het programma. De Microsoft Teams-invoegtoepassing zou nu toegankelijk moeten zijn onder Microsoft Outlook Ribbon. Mocht het nog steeds niet werken dan is de enige overgebleven mogelijkheid; Microsoft Teams Meeting Policy heeft de Outlook-invoegtoepassing geblokkeerd. Oplossing 3 zal u helpen dit probleem op te lossen.
Oplossing 3: schakel Outlook-invoegtoepassingen in vanuit vergaderbeleid (beheerder)
Vergaderbeleid wordt gebruikt om de functies te beheren die beschikbaar zijn voor deelnemers aan vergaderingen voor vergaderingen die zijn gepland door gebruikers in uw organisatie. Dit is een beleid per gebruiker en is van toepassing voordat een vergadering begint. Sta de instelling Outlook-invoegtoepassing toe om te bepalen of Teams-vergaderingen kunnen worden gepland vanuit Outlook (Windows, Mac, web en mobiel) of niet. Gebruikers hebben ook toegang tot Teams-invoegtoepassing vanuit Outlook Home. Als u dit uitschakelt, kunnen gebruikers geen Teams-invoegtoepassing en vergaderingen plannen en openen wanneer ze een nieuwe vergadering maken in Outlook. In Outlook op Windows wordt de optie Nieuwe teams-vergadering bijvoorbeeld niet weergegeven in het lint.
Kortom, we moeten de Outlook-invoegtoepassing inschakelen in de beheerinstellingen van Microsoft Teams, zodat deze in Outlook kan werken. Dit bleek nuttig te zijn voor veel gebruikers online. Volg de onderstaande stappen:
- Open Microsoft Teams-beheercentrum vanuit uw browser.
Opmerking: Deze pagina is alleen toegankelijk voor technische autoriteiten, d.w.z. het IT-team. Zorg er daarom voor dat u eventuele goedkeuringen van uw organisatie heeft afgestemd voordat u dit doet. - Selecteer in het linkerdeelvenster Vergaderbeleid onder Vergaderingen. Hiermee gaat u naar de voorwaarden en overeenkomsten van het beleid van MS Teams.
- Schakel onder het gedeelte Algemeen de De Outlook-invoegtoepassing toestaan keuze. Hierdoor kan Microsoft Teams de integratie van de invoegtoepassing in de Microsoft Outlook-software-interface gebruiken.
- Herstarten uw Microsoft Outlook-client en kijk of de MS Teams-invoegtoepassing deze keer verschijnt. Uw probleem zou nu eindelijk opgelost moeten zijn.