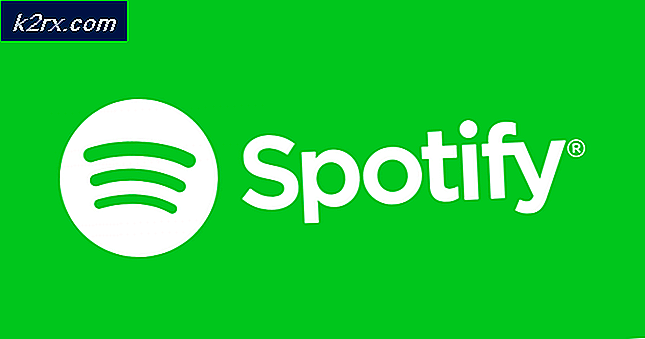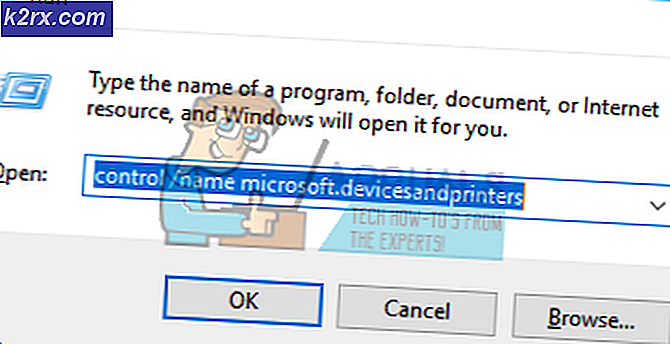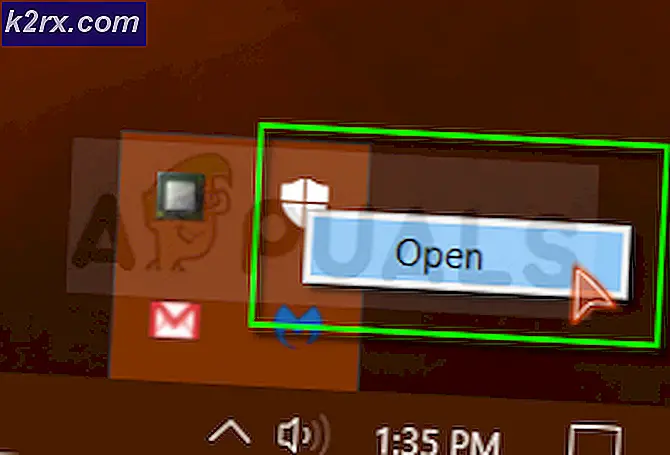Hoe de Spelmodus van Windows 10 Creators Update in te schakelen
Een van de vele nieuwe functies en verbeteringen die de Windows 10 Creators Update met zich meebrengt, is Game Mode - een functie die is ontwikkeld om de prestaties van games te verbeteren. Het idee achter de spelmodus is vrij simpel: wanneer deze functie is geactiveerd, wordt uw computer erop attent gemaakt dat deze zich op de actieve game (n) moet concentreren, waarna de computer op zijn beurt alle andere resource-intensieve applicaties de-prioriseert en op de computer zet. backburner, wijdt de maximaal mogelijke hoeveelheid middelen aan de lopende game (s) en verbetert de prestaties.
De gamegemeenschap onderzoekt nog steeds hoe effectief de gamemodus is, maar het is veilig om te zeggen dat een functie ervoor zorgt dat een computer zoveel mogelijk middelen aan een game kan besteden, ongeacht de andere programma's die in de game worden uitgevoerd. achtergrond is een functie die alle gamers zouden willen gebruiken. Zodra u een upgrade van uw computer naar de Windows 10 Creators Update uitvoert - handmatig of wanneer de update naar uw computer wordt uitgerold, heeft u de Spelmodus op uw computer.
Het inschakelen van de Spelmodus zodat het kan doen waarvoor het door Microsoft is ontworpen, is een ander verhaal. Op dit moment zullen Windows 10-gebruikers die de Spelmodus ingeschakeld willen hebben, de functie afzonderlijk moeten inschakelen voor elke individuele game waarmee ze willen werken. Er is echter ook een universele schakelaar voor het activeren / deactiveren van de Spelmodus in de Instellingen van Windows 10 Creators Update die, volgens Microsoft, de Spelmodus automatisch inschakelt wanneer er witte spellen worden gelanceerd, maar de lijst met die spellen is vrij kort bij de moment.
Om de Spelmodus in te schakelen op systeemniveau via de Windows 10 Creators Update, moet je:
PRO TIP: Als het probleem zich voordoet met uw computer of een laptop / notebook, kunt u proberen de Reimage Plus-software te gebruiken die de opslagplaatsen kan scannen en corrupte en ontbrekende bestanden kan vervangen. Dit werkt in de meeste gevallen, waar het probleem is ontstaan door een systeembeschadiging. U kunt Reimage Plus downloaden door hier te klikken- Open het Startmenu .
- Klik op het pictogram Instellingen in de linkerbenedenhoek van het menu Start .
- Klik op Gaming .
- Zoek in het linkerdeel van het venster naar Spelmodus en klik erop.
- Zorg ervoor dat in het rechterdeelvenster van het venster, onder het gedeelte Spelmodus, de schakelaar onder de optie Spelmodus gebruiken is ingeschakeld.
- Sluit de instellingen.
Wanneer u een game start en wilt dat de gamemodus werkt terwijl u die game speelt, moet u de functie voor die specifieke game inschakelen en dit voor elke afzonderlijke game waarvan u wilt dat de gamemodus werkt met . Om dit te doen, moet u:
- Start de game waarvan u wilt dat de Game Mode voor uw computer wordt gebruikt.
- Als je eenmaal in het spel bent, druk je op de Windows-logotoets + G om de spelbalk te openen . Hetzelfde resultaat kan worden bereikt door simpelweg op de Xbox- knop te drukken als u een Xbox-controller op uw computer hebt aangesloten.
- Klik op het pictogram Instellingen helemaal rechts in de spelbalk .
- In het venster dat verschijnt, zorgt u ervoor dat u zich op Algemeen bevindt
- Zoek de Spelmodus gebruiken voor deze speloptie in het gedeelte Gamemodus en vink het selectievakje ernaast aan om de optie in te schakelen .
- Sluit het venster en verwerp de spelbalk als u er geen andere zaken mee doet. Vanaf nu zal Windows de Spelmodus automatisch activeren elke keer dat je dit specifieke spel start en speelt.
PRO TIP: Als het probleem zich voordoet met uw computer of een laptop / notebook, kunt u proberen de Reimage Plus-software te gebruiken die de opslagplaatsen kan scannen en corrupte en ontbrekende bestanden kan vervangen. Dit werkt in de meeste gevallen, waar het probleem is ontstaan door een systeembeschadiging. U kunt Reimage Plus downloaden door hier te klikken