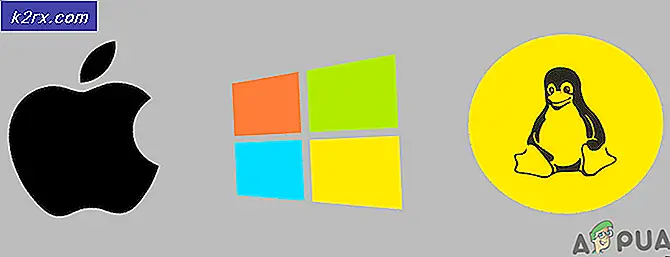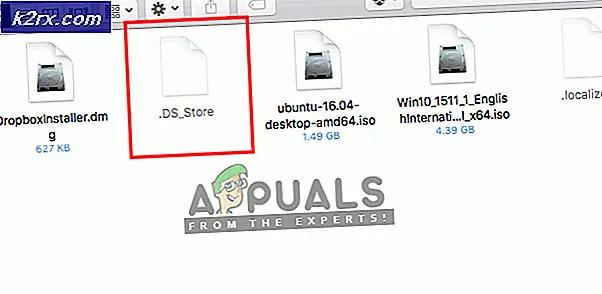Hoe u .NET Runtime-fout 1026 kunt oplossen
Verschillende Windows-gebruikers hebben zich opengesteld Event Viewer en ontdekte er veel van .NET Runtime-fout 1026 fouten die zich snel achter elkaar voordoen. De meeste getroffen gebruikers melden dat wanneer een dergelijke nieuwe gebeurtenis wordt gecreëerd, ze ook een pop-up met een toepassingsfout te zien krijgen. Er is bevestigd dat dit probleem zich voordoet in Windows 7, Windows 8.1 en Windows 10.
Na onderzoek van dit probleem blijkt dat er verschillende onderliggende oorzaken zijn die de .NET Runtime-fout 1026. Hier is een lijst met mogelijke boosdoeners die deze fout kunnen veroorzaken:
Nu u elk scenario kent dat mogelijk de onderliggende oorzaak van dit probleem is, volgt hier een lijst met methoden die andere betrokken gebruikers met succes hebben gebruikt om dit probleem op te lossen:
Methode 1: schone opstartprocedure
Volgens de meeste gedocumenteerde gevallen kan dit probleem hoogstwaarschijnlijk optreden als gevolg van een soort conflict tussen twee programma's van derden of tussen een programma van derden en een native Windows-proces. Dit is veel waarschijnlijker als u alleen nieuwe exemplaren van de .NET Runtime-fout 1026 fout die opduikt wanneer u probeert een applicatie van derden te openen.
Als dit scenario van toepassing is, kunt u de boosdoener isoleren en identificeren door: uw computer opstarten in de schone opstartmodus en kijken of het probleem zich nog steeds voordoet.
Deze bewerking zorgt ervoor dat uw computer opstart in een modus waarin het uitvoeren van services, processen of opstartitems van derden niet mogelijk is.
Als u uw computer opstart in een schone opstartstatus en u ziet dat het probleem zich niet meer voordoet, kunt u doorgaan en systematisch elk proces en opstartitem opnieuw inschakelen en regelmatig opnieuw opstarten totdat u erin slaagt de boosdoener te lokaliseren.
In het geval hetzelfde .NET Runtime-fout 1026 fout treedt nog steeds op, zelfs nadat u uw pc hebt opgestart in de schone start, gaat u naar de volgende mogelijke oplossing hieronder.
Methode 2: het .NET-reparatieprogramma uitvoeren
Als een schone start niet voor u heeft gewerkt, raden we u aan om door te gaan met een reeks stappen voor probleemoplossing waarmee u eventuele onderliggende problemen met de .NET redist-pakketten die momenteel op uw computer zijn geïnstalleerd, kunt oplossen.
Verschillende getroffen gebruikers die ook met dit probleem worstelden, hebben gemeld dat ze er eindelijk in geslaagd zijn nieuwe exemplaren van het .NET Runtime-fout 1026 fout die optreedt door het uitvoeren van het.NET Framework-reparatietool - Deze tool scant automatisch uw computer en lost eventuele .NET-afhankelijkheden op die mogelijk problemen veroorzaken.
Als u het .NET Repair-hulpprogramma nog niet hebt geprobeerd, volgt u de onderstaande instructies voor stapsgewijze instructies om dit te doen:
- Open uw browser en open het Downloadpagina van Microsoft .NET Framework Repair-tool. Zodra u zich op de pagina bevindt, klikt u op hetDownloadenknop (onderMicrosoft .NET Framework-reparatietool).
- Nadat u bij het volgende scherm bent aangekomen, begint u met het aanvinken van het vakje dat is gekoppeld aan NetFxRepairTool.exeterwijl je al het andere uitschakelt. Klik vervolgens op De volgende om naar het volgende menu te gaan.
- Als het downloaden is voltooid, dubbelklikt u op het installatiebestand dat u zojuist heeft gedownload, en klikt u vervolgens op Ja wanneer daarom wordt gevraagd bij de UAC (Gebruikersaccountbeheer).
- Nadat het je is gelukt om het Microsoft .NET Framework-reparatie Tool, volg de instructies op het scherm en vink het vakje aan dat is gekoppeld aanIk heb de licentievoorwaarden gelezen en geaccepteerd wanneer daarom wordt gevraagd door de servicevoorwaarden voordat u op klikt De volgende vooruit gaan.
- Op dit punt zou het hulpprogramma al moeten zijn begonnen met het scannen van het .NET-afhankelijkheden geïnstalleerd op uw computer. Wacht geduldig tot het proces is voltooid en onderbreek het niet om extra problemen te voorkomen.
- Als de bewerking eindelijk is voltooid, klikt u opDe volgendeom automatisch de reparatiestrategie toe te passen die het hulpprogramma aanbeveelt.
- Zodra de fix met succes is toegepast, klikt u op Af hebben om het proces te voltooien. Als u niet wordt gevraagd om automatisch opnieuw op te starten, doet u het zelf en ziet u controleren Event Viewer zodra het opstarten van het nest is voltooid om te zien of hetzelfde soort probleem zich nog steeds voordoet.
Als je het .NET Framework Repair-hulpprogramma al hebt uitgevoerd en je ziet dit soort problemen nog steeds, ga dan naar de volgende mogelijke oplossing hieronder.
Methode 3: de naam van Launchpad.exe wijzigen (indien van toepassing)
Het blijkt dat u deze fout kunt verwachten vanwege een nieuwe Windows Update die een bestaande Windows 10-functionaliteit heeft verbroken. Hoewel de .NET Runtime-fout 1026fout is niet echt een indicatie van deze potentiële boosdoener, verschillende getroffen gebruikers hebben bevestigd dat ze in staat waren omVolledige controle machtigingen voor het Gebruikers map en het hernoemen van Launchpad.exe naar iets anders om te voorkomen dat Windows het gebruikt.
Opmerking: Als u meerdere gebruikersaccounts op deze computer heeft, moet u dit doen voor elke gebruiker die aanwezig is in het C: \ Gebruikers \ map.
Als u deze methode nog niet heeft geprobeerd, volgt u de onderstaande instructies om machtigingen voor volledig beheer in de gebruikersmap te verkrijgen en de naam van het uitvoerbare hoofdbestand van Launchpad te wijzigen:
Bijwerken: Tot dusverre werd alleen bevestigd dat deze specifieke oplossing werkte voor Windows 10.
- Zorg er eerst voor dat het gebruikersaccount dat u momenteel gebruikt een beheerder.
- Navigeer vervolgens naar de hoofdmap van uw OS-station (hoogstwaarschijnlijk C: /), klik met de rechtermuisknop op de map Gebruikers en kies Eigendommen vanuit het contextmenu dat zojuist is verschenen.
- Als je eenmaal binnen bent Eigendommen scherm opent u het Veiligheid tabblad, selecteer het Beheerders group uit het menu hieronder, en klik vervolgens op Bewerk.
Opmerking: Wanneer gevraagd door de UAC (prompt gebruikersaccountbeheer), Klik Ja om beheerdersrechten te verlenen.
- Binnen in de Machtigingen voor gebruikers venster, selecteer het tabblad Administrators en zorg ervoor dat het Toestaan box geassocieerd met Volledige controlelk wordt nagekeken.
- Klik Van toepassing zijn om de wijzigingen op te slaan en ervoor te zorgen dat u Volledige controle machtigingen voor de Gebruikers map.
- Terug keren naar Bestandsverkenner en gebruik het lint bovenaan om toegang te krijgen tot het Visie tabblad. Vink in het contextmenu dat zojuist is verschenen het vakje aan dat is gekoppeld aanVerborgen items.
- Gebruik vervolgens Bestandsverkenner om naar de volgende locatie te navigeren:
C: \ Users \ [gebruikersnaam] \ AppData \ Local \ Microsoft_Corporation
- Als je eenmaal binnen bent, kijk dan of je een uitvoerbaar bestand met de naam kunt vinden Launchpad_XXX.exe
Opmerking: XXX is slechts een tijdelijke aanduiding. In uw geval ziet u een willekeurig aantal tekens. - Als u het juiste uitvoerbare bestand kunt vinden, hernoem het dan naar iets anders of voeg gewoon de extensie .old toe aan het einde van de naam. Dit zal Windows dwingen dit bestand te negeren en een nieuw gezond equivalent te maken dat hopelijk niet hetzelfde soort probleem veroorzaakt.
- Open Event Viewer en kijk of het probleem nu is opgelost.
Als je nog steeds nieuwe exemplaren van de .NET Runtime-fout 1026,ga naar de volgende mogelijke oplossing hieronder.
Methode 4: Windows Media Player opnieuw installeren
Als u deze fout tegenkomt wanneer u een applicatie of game probeert te starten die gebruik moet maken van een Windows Media Player-afhankelijkheid, kunt u dit probleem mogelijk oplossen door de lokale installatie van Windows Media Player opnieuw te installeren.
Meestal kunt u zien of dit scenario van toepassing is door de Gebeurtenis-ID log-bestand. Als het vermeldingen bevat van Microsoft.Xna.Framework.Media.MediaQueue.Play of iets anders, dan kunt u met deze oplossing het probleem waarschijnlijk oplossen.
Verschillende getroffen gebruikers hebben bevestigd dat ze de verschijning van nieuwe exemplaren van de .NET Runtime-fout 1026fout, door het menu Programma's en onderdelen te gebruiken om in wezen het volledige Windows Media Speler component.
Volg de onderstaande instructies als u dit nog niet heeft geprobeerd:
- druk op Windows-toets + R om een Rennen dialoog venster. Typ in het tekstvak ‘Appwiz.cpl’ in het tekstvak en druk op Enter om de te openen Programma's en onderdelen menu.
- Als je eenmaal binnen bent Programma's en onderdelen menu, klik opWindows-onderdelen in-of uitschakelen.Wanneer u daarom wordt gevraagd door de UAC (gebruikersaccountbeheer), Klik Ja om beheerderstoegang te verlenen.
- Als je eenmaal binnen bent Windows toepassingen menu, scrol omlaag door de lijst met functies en vouw het vervolgkeuzemenu uit dat is gekoppeld aan Media-eigenschappen.
- Schakel vervolgens het selectievakje uit dat is gekoppeld aanWindows Media Speler en klik OK om Windows Media Player effectief uit te schakelen. Klik bij de bevestigingsprompt op Ja om de bewerking te bevestigen.
- Wacht tot de bewerking is voltooid en start vervolgens uw computer opnieuw op zodat uw computer kan opstarten zonder de WMP-componenten.
- Volg stap 1 t / m 3 om terug te keren naar het Windows toepassingen scherm en vink vervolgens het vakje aan dat is gekoppeld aan Windows Media Speler (onder Media-eigenschappen) om opnieuw in te schakelen, bevestig vervolgens de bewerking en wacht tot het proces is voltooid.
- Controleren Event Viewer en kijk of je nieuwe exemplaren van het .NET Runtime-fout 1026.
Als het probleem nog steeds niet is opgelost, gaat u naar de volgende mogelijke oplossing hieronder.
Methode 5: SFC- en DISM-scans uitvoeren
Als geen van de bovenstaande methoden voor u heeft gewerkt, is het tijd om te beginnen met het oplossen van problemen voor een of andere vorm van corruptie die uw systeembestanden beïnvloedt en die het .NET-framework beïnvloedt. als de .NET Framework-reparatietool in uw geval niet effectief was, moet u doorgaan met het uitvoeren van een aantal ingebouwde hulpprogramma's die elke recente Windows-versie heeft (SFC en DISM).
SFC (systeembestandscontrole) en DISM (Deployment Image Servicing and Management) zijn twee tools die in staat zijn om beschadigde systeembestanden effectief te identificeren en deze te vervangen door gezonde equivalenten.
Hoewel deze 2 tools een aantal overeenkomsten delen, is het onze aanbeveling om beide snel achter elkaar uit te voeren om uw kansen op het herstellen van de beschadigde systeembestanden te vergroten.
Een SFC-scan is een ideale plek om te beginnen, aangezien het een volledig lokale tool is waarvoor u geen betrouwbare internetverbinding nodig heeft.
Opmerking: Nadat u deze procedure hebt gestart, is het belangrijk om te voorkomen dat u het verhoogde CMD-venster sluit, zelfs als het hulpprogramma lijkt te zijn vastgelopen (dit is meestal het geval bij pc's met een traditionele harde schijf). Wacht geduldig totdat het proces is voltooid, want het onderbreken van de bewerking kan logische fouten op uw harde schijf veroorzaken.
Zodra de SFC-scan is voltooid, start u uw computer opnieuw op en implementeert u een DISM-scan zodra de volgende keer opstarten is voltooid.
Opmerking: Dit hulpprogramma gebruikt een subcomponent van Windows Update om gezonde componenten te downloaden om beschadigde exemplaren van systeembestanden te vervangen. Daarom moet u ervoor zorgen dat u betrouwbaar bent Internet.
Nadat de DISM-scan met succes is voltooid, start u uw computer opnieuw op en controleert u Event Viewers om te zien of u nieuwe exemplaren van de .NET Runtime-fout 1026.
Als hetzelfde probleem zich nog steeds voordoet, gaat u naar de volgende mogelijke oplossing hieronder.
Methode 6: Vernieuw elk Windows-onderdeel
Als geen van de bovenstaande methoden in uw geval heeft gewerkt, is de kans groot dat u te maken heeft met een of ander onderliggend probleem met systeembeschadiging dat uw .NET-framework beïnvloedt en dat geen ingebouwd hulpprogramma kan oplossen.
Als dit scenario van toepassing is, is een van de laatste dingen die u kunt doen, ervoor te zorgen dat u in wezen elk Windows-onderdeel vernieuwt om elk type corruptie te elimineren dat mogelijk verantwoordelijk is voor dit probleem.
Als het erop aankomt dit te doen, zijn er 2 procedures die u zou moeten overwegen:
- Reparatie installeren (reparatie ter plaatse) - Dit is de aanbevolen procedure als u geen tijd tekort komt en u een methode wilt gebruiken waarmee u uw persoonlijke bestanden op de OS-schijf kunt behouden. Om een reparatie-installatieprocedure uit te voeren, moet u compatibele installatiemedia gebruiken. Maar het grote voordeel is dat u uw geïnstalleerde applicaties, games, persoonlijke media en zelfs enkele gebruikersvoorkeuren kunt behouden.
- Schone installatie - Als u op zoek bent naar een snelle oplossing en u heeft geen belangrijke gegevens op uw OS-schijf (of u heeft er al een back-up van gemaakt), is de meest logische procedure een schone installatie. U hoeft hiervoor geen installatiemedia te gebruiken (u kunt het rechtstreeks starten vanuit het GUI-menu van Windows).