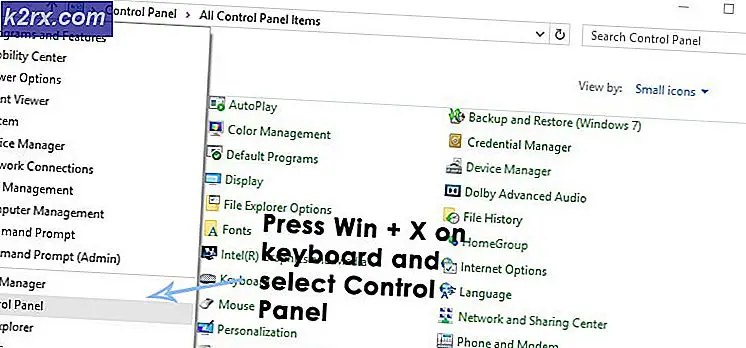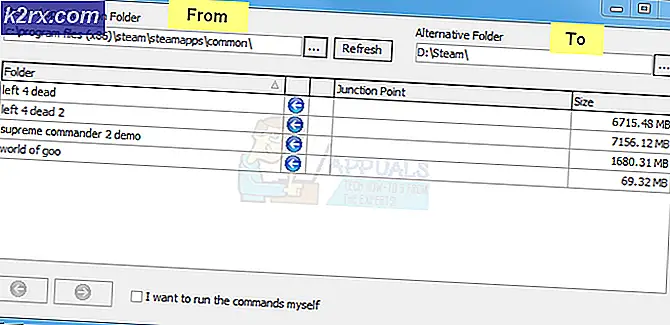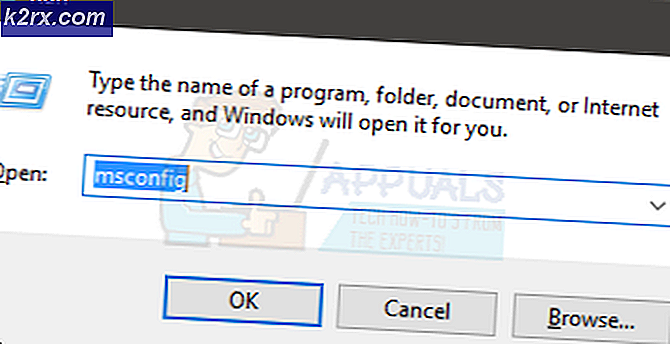Hoe de uptime en installatiedatum van uw computer controleren?
In verschillende scenario's kan het nuttig zijn om te begrijpen hoe lang een apparaat heeft gedraaid en wanneer het besturingssysteem is geïnstalleerd. Soms moet een gebruiker het systeem opnieuw opstarten om zijn systeem bij te werken. Het is een goede optie om de data van de laatste herstart en nieuwe updates te vergelijken, wat een goed beeld geeft van de herstartvereiste. Hetzelfde geldt voor de tijd van de installatie van het besturingssysteem. Het is ook best gaaf om de uptime en installatiedatum van uw besturingssysteem te controleren. In deze methode laten we u methoden zien voor Linux-, macOS- en Windows-besturingssystemen.
Uptime en installatiedatum op Windows
Uptime
Er zijn verschillende manieren om de uptime van het Windows-besturingssysteem te controleren. We zullen proberen alle methoden op te nemen waarmee u de uptime in Windows kunt bekijken. U kunt een van de onderstaande methoden gebruiken, het is aan u.
De eenvoudigste manier om de uptime te bekijken is via de Taakbeheer. Open Taakbeheer door op de te drukken Ctrl+Shift+Esc sleutels bij elkaar. Klik nu op de Prestatie tabblad en controleer de Uptime onderaan het venster.
Open de Opdrachtprompt via het dialoogvenster Uitvoeren of via de Windows-zoekfunctie. Typ nu de volgende opdracht erin en druk op de Enter toets om de uptime te bekijken:
systeeminfo | zoek "Systeem opstarttijd"
Een andere manier om de uptime te bekijken is door de WMIC. U moet de volgende opdracht typen in de opdrachtprompt. Deze opdracht toont echter de datum van de laatste herstart in een ruw formaat.
wmic-pad Win32_OperatingSystem ophalen LastBootUpTime
Opmerking: De uitvoer betekent dat het jaar 2021, maand 03, dag 12, uur 15, minuten 58, seconden 37, milliseconden 500000 en +300 driehonderd minuten voorlopen op GMT. Daarom is het 12 maart 2021 om 15:58 GMT+5.
Je kan ook gebruiken Windows PowerShell om de tijd van de laatste keer opstarten te vinden. Zoek naar de PowerShell in de zoekfunctie van Windows en druk op Enter openen. Typ nu het volgende commando druk op de Enter sleutel.
(get-date) - (gcim Win32_OperatingSystem).LastBootUpTime
Installatie datum
De installatiedatum wordt ook vermeld onder Systeeminformatie. Open de Opdrachtprompt via de zoekfunctie van Windows. Typ nu het volgende commando en druk op de Enter toets om de installatiedatum te bekijken:
systeeminfo | zoek "Origineel"
Uptime en installatiedatum op macOS
Uptime
U kunt de uptime van het systeem ook op verschillende manieren op uw macOS controleren. De eerste die we gaan controleren, is via het venster Systeeminformatie. Klik op de appel menupictogram op de balk in de linkerbovenhoek. Houd nu de Keuze toets en klik op de Systeem informatie keuze. Blader nu in het linkerdeelvenster naar beneden en selecteer de Software keuze. In de Systeem software overzicht vindt u de Tijd sinds het opstarten aan de onderkant. Dit is de uptime van uw systeem.
Een andere methode waarmee u de uptime kunt bekijken, is door de Terminal. Open eerst de Spotlight door op de te drukken Opdracht en spatiebalk sleutels bij elkaar. Typ nu Terminal en druk op de Enter sleutel. Typ nu gewoon de volgende opdracht om de uptime te bekijken.
uptime
Installatie datum
U kunt de installatiedatum van macOS op de volgende manieren controleren.
Houd de Opdracht toets en druk op de spatiebalk om de te openen Spotlight. Typ nu terminal en druk op de Enter sleutel om het te openen. Typ nu het volgende commando druk op de Enter sleutel. Dit toont de datum van de installatie van het besturingssysteem.
ls -l /var/db/.AppleSetupDone
Een andere manier om de exacte installatiedatum te vinden, is door de Troosten app. druk de Command + spatiebalk toetsen samen en typ vervolgens Troosten in Spotlight en druk op de Enter sleutel. Navigeer naar de Installatielog verslag doen van. Na het openen van install.log, verplaats de pagina naar de top en controleer de datum die op de eerste regel wordt weergegeven. U kunt dit vinden in de Lograpporten zoals hieronder weergegeven.
Uptime en installatiedatum op Linux
Uptime
Het controleren van de uptime in een Linux-besturingssysteem is vrij eenvoudig. Linux heeft een speciale uptime die de uptime-informatie van het systeem weergeeft. druk de Ctrl+Alt+T om de te openen Terminal. Typ nu de volgende opdracht om de uptime te bekijken:
uptime
Dit toont de huidige tijd, vervolgens de uptime, het aantal gebruikers en de gemiddelde uitrusting.
U kunt hetzelfde commando ook typen met -p zoals weergegeven:
uptime -p
Dit toont de tijd in een veel mensvriendelijk formaat.
Je kunt ook -s typen met dit commando. Het toont de laatste herstarttijd voor het systeem:
uptime -s
Installatie datum
We kunnen de installatiedatum van het Linux-besturingssysteem controleren door de datum te controleren van een map die is gemaakt toen het besturingssysteem werd geïnstalleerd. In ons geval controleren we de /var/log/installatieprogramma map. druk de Ctrl+Alt+T sleutels bij elkaar om een te openen Terminal. Typ nu de volgende opdracht en druk op de Enter sleutel.
ls -ld /var/log/installer
Een andere map die de exacte datum van de installatie van een besturingssysteem kan geven, is de map /lost+found. Deze map wordt gemaakt wanneer u een nieuwe Linux installeert en vervolgens uw schijf instelt. Typ de volgende opdracht om de datum te bekijken:
ls -ld /verloren+gevonden